Spartan 浏览器自打 1 月份问世,一直是“只听楼梯响,不见人下来”。随着Windows 10 技术预览版升级步伐的加快,Build 10049 终于给我们带来了 Spartan 浏览器,笔者及时试用了它的“画布”笔记功能,相关经验与君分享。

1、启动 Spartan 浏览器。
单击任务栏上的蓝色经纬线地球图标,就启动了 Spartan 浏览器。第一次启动,Spartan 会推送一个叫 meetprojectspartan 的页面,图文介绍 Spartan 浏览器的主要特点。

2、看看 Spartan 的窗口布局。
简洁,是 Spartan 浏览器界面最突出的特点。网页标签被置于窗口顶部,新建、关闭、移动标签页的操作,与 IE 类似。标签页下方是控制栏,用竖线分成三个部分,第一部分有三个按钮:后退、前进、刷新;第二部分有地址栏和阅读模式、收藏/阅读列表两个按钮;第三部分有四个按钮:收藏/阅读列表/历史/下载、网页笔记、反馈、更多命令。

3、把网页当作画布,任意做网页笔记。
这是 Spartan 浏览器主推的功能。单击控制栏第三部分的网页笔记按钮(第二个),控制栏变色、更换按钮,当前网页进入画布模式。这时,控制栏左侧按钮分别为:铅笔(线条)、画笔(涂抹)、橡皮、文字输入、剪切;右侧按钮分别为:保存、分享、退出。

4、用铅笔工具在网页上画线条标记。
点击铅笔按钮,可以在页面文字上画线条、画圆圈等标记;可以选择铅笔的颜色、形状;如图。
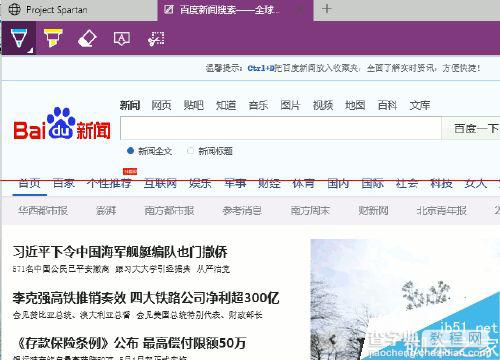
5、用画笔工具在网页上做涂抹标记。
点击画笔按钮,可以在页面文字上涂抹颜色。同样也可以选择画笔的颜色、形状;如图。当然,如果画错了,可以用橡皮工具进行擦除。
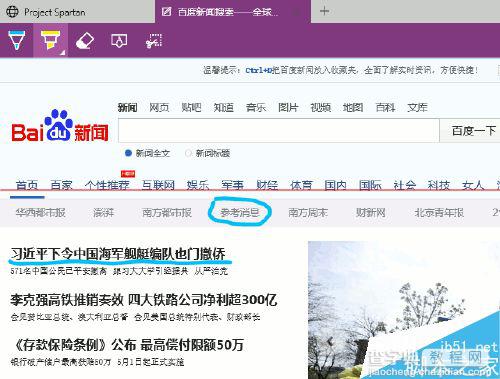
6、可以输入文字标注(或批注)。
点击文字按钮,然后在需要插入文字标注的位置单击,网页上出现一个文本框,就可以输入文字标注了。

7、保存做过笔记的网页。
单击保存按钮,弹出“添加到”对话框;单击添加,即完成了网页连同第 4—6 步骤所做标记的保存。然后,单击控制栏上右侧的退出按钮,网页从画布模式恢复到正常模式。
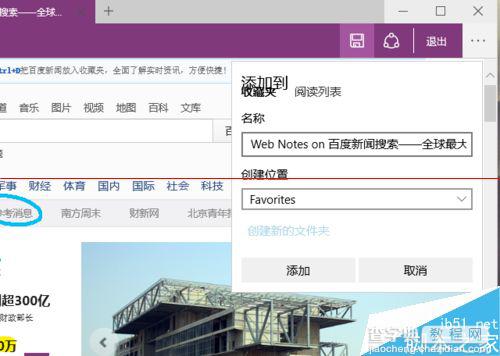
8、再次打开做过笔记的网页。
当需要查看以前所做标记时,可以再次打开该网页:点击控制栏第三部分的收藏/阅读列表/历史/下载多功能按钮,找到以“Web Notes on...”开头的网页条目,单击即可打开,以前所做标记,也同时再现。

9、可以对网页截图。
点击控制栏上的剪切按钮,鼠标变为“十”字形状,按住鼠标左键拖动出一个矩形形状,可以对网页截图。
释放鼠标后,选定区域右下角出现复制按钮,点击复制,可以将截取内容复制到文字处理、图像处理等程序中使用。

注意事项:
1、共享到 Onenote 、阅读列表的功能还不完善。
2、由于10049 的邮件/日历/人脉应用还不太正常,所以通过邮件等途径共享标记网页的功能,也还不能使用。
3、尝鲜之后,需要我们耐心等待升级。


