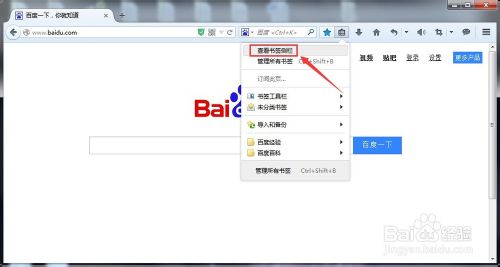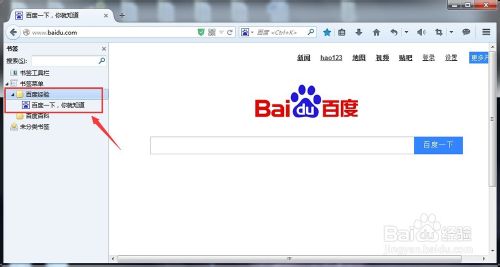火狐浏览器怎么分类管理书签?
发布时间:2017-01-04 来源:查字典编辑
摘要:火狐浏览器书签如何分类管理,下面由小编介绍下具体操作1、首先下载并安装火狐浏览器,打开浏览器,如图所示:2、在浏览器的工具栏中点击【书签】图...
火狐浏览器书签如何分类管理,下面由小编介绍下具体操作
1、首先下载并安装火狐浏览器,打开浏览器,如图所示:
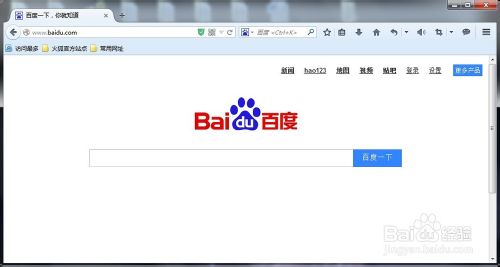
2、在浏览器的工具栏中点击【书签】图标,弹出书签下拉菜单,如图所示:
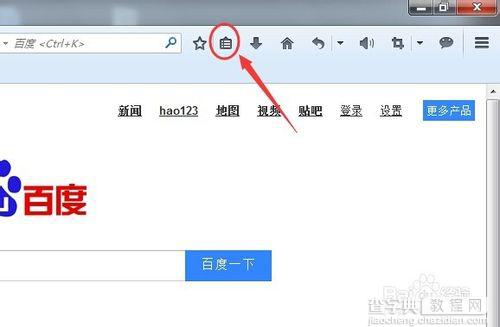
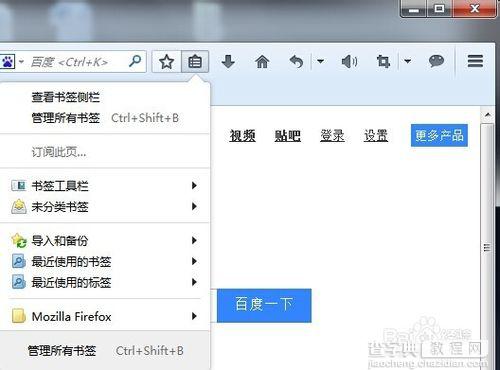
3、在书签下拉菜单中选择【管理所有书签】,进入书签管理界面,如图所示:
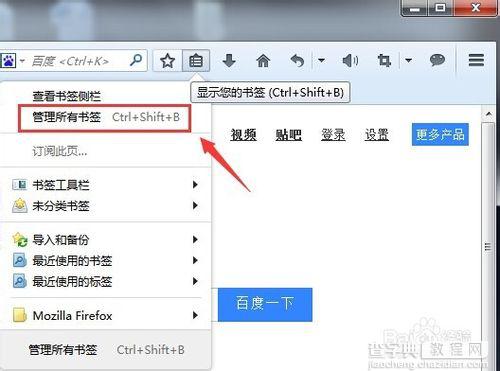
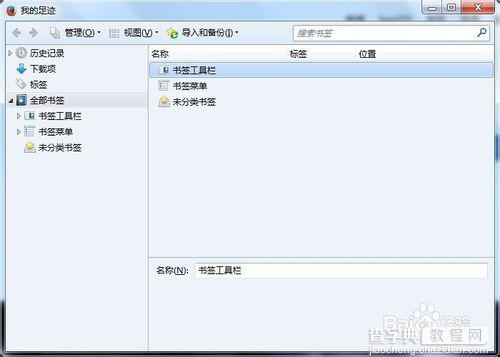
4、在书签管理界面中,将【书签菜单】下火狐默认推送的书签全部删除,选中书签,点击右键,右键菜单点【删除】即可,如图所示:
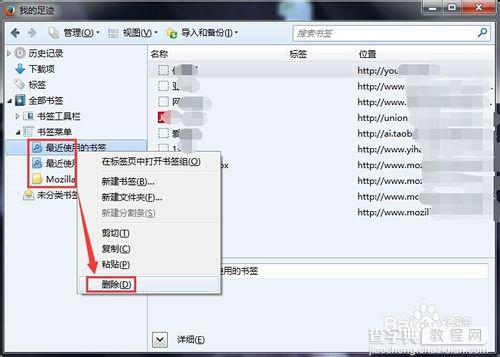
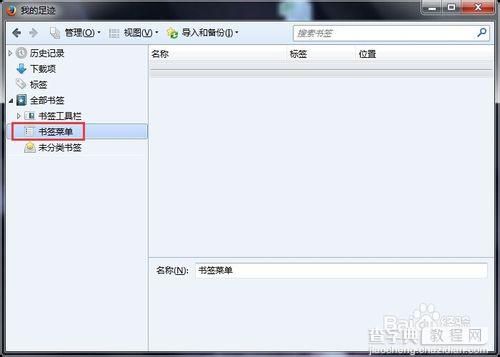
5、选中【书签菜单】,点击右键,右键菜单点【新建文件夹】,修改【名称】后,点击【添加】,这里添加了两个文件夹即两个书签分类,如图所示:
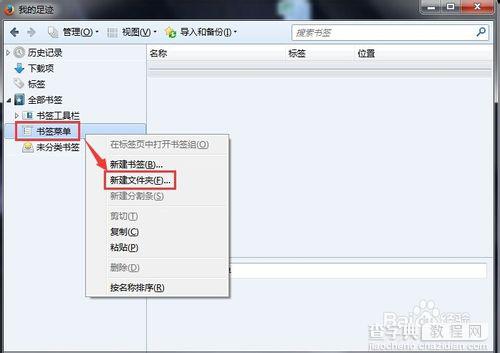
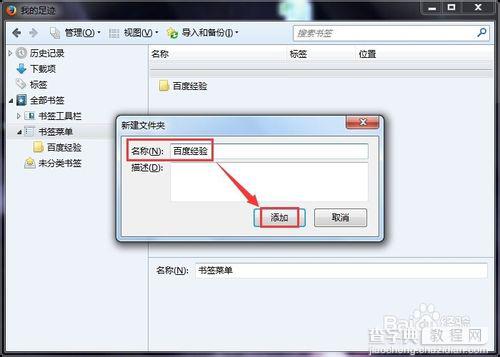
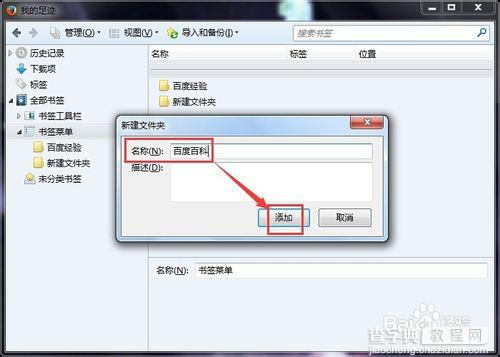
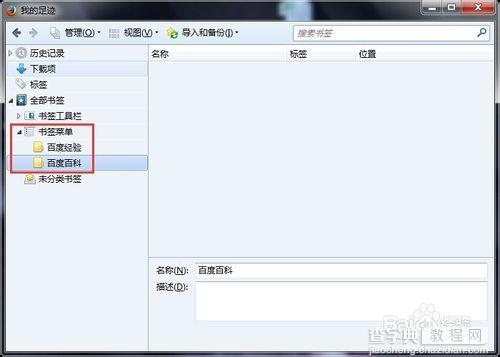
6、接下来我们将网页添加到分类书签中,打开网页,点击浏览器的【收藏】按钮,选择书签分类后点击【完成】,如图所示:
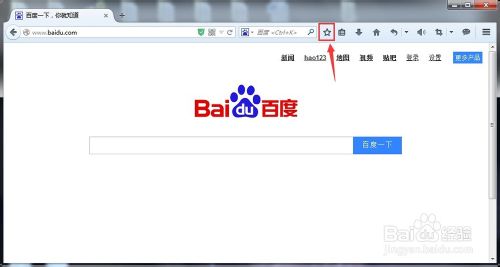
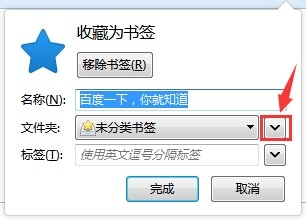
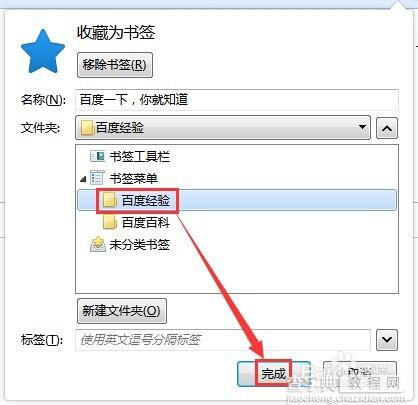
7、最后我们再看下分类书签下刚刚添加的收藏,在工具栏【书签】下拉菜单中点击【查看书签侧栏】,在浏览器的左边就可以看到分类书签下的网页了,如图所示: