谷歌浏览器是一款由谷歌公司开发的浏览器。谷歌浏览器是一款基于其他开源软件所撰写的。下面小编为大家分享一篇谷歌浏览器调试javascript的教程,希望帮助大家
首先我们打开开发者工具,你可以直接在页面上点击右键,然后选择审查元素或者在Chrome的工具中找到或者你直接记住这个快捷方式: Ctrl+Shift+I (或者Ctrl+Shift+J直接打开控制台),或者直接按F12。
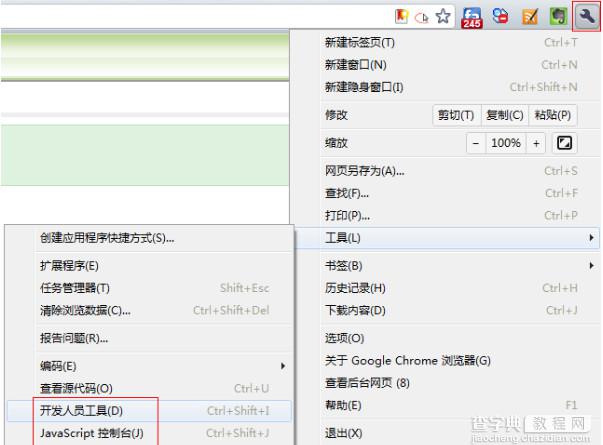
打开的开发者工具就长下面的样子,建议大家将开发者工具弹出作为一个独立的窗口:
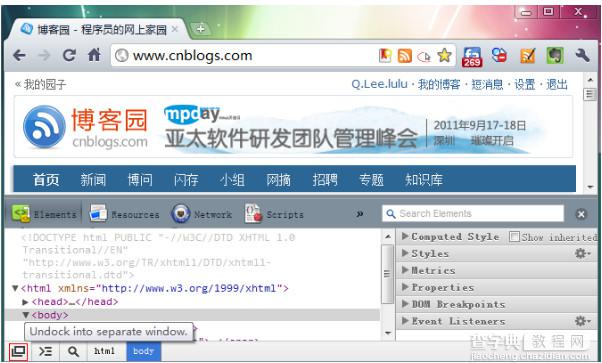
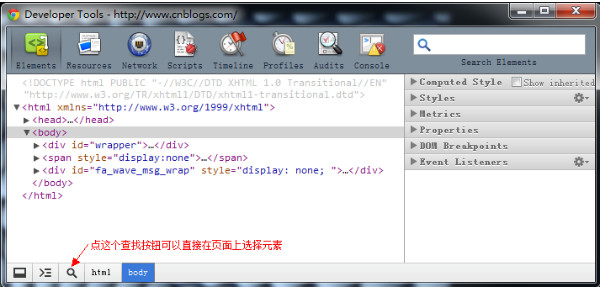
1、Elements标签页
这个就是查看、编辑页面上的元素,包括HTML和CSS:
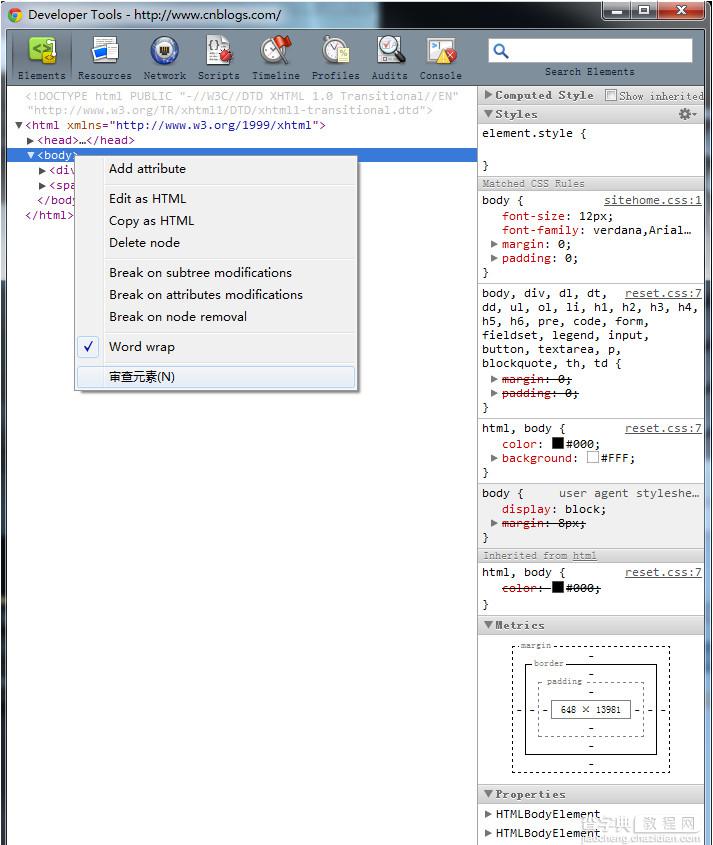
左侧就是对页面HTML结构的查看与编辑,你可以直接在某个元素上双击修改元素的属性,或者你点右键选;Edit as Html;直接对元素的HTML进行编辑,或者删除某个元素,所有的修改都会即时在页面上得到呈现。(注:看到上面右键菜单的最后一个选项;审查元素了么?这是不是说明这个开发者工具的页面也是HTML来的呢?你点一下就知道了哦,嘿嘿)
你还可以对某个元素进行监听,在JS对元素的属性或者HTML进行修改的时候,直接触发断点,跳转到对改元素进行修改的JS代码处:
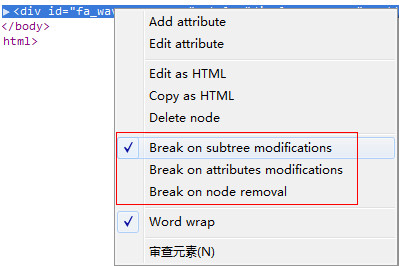
Elements标签页的右侧可以对元素的CSS进行查看与编辑修改:
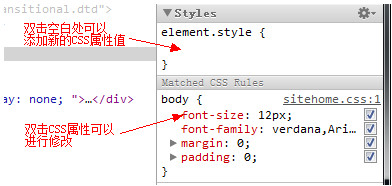
你还可以通过这里看到各CSS选择器设置的CSS值的覆盖情况。
下面的Metrics可以看到元素占的空间情况(宽、高、Padding、Margin)
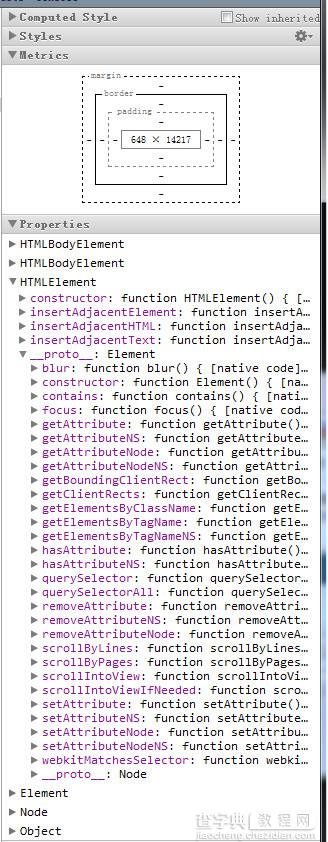
注意到上面的Properties没有?这个很有用哦,可以让你看到元素具有的方法与属性,比查API手册要方便得多哦(要注意某些方法和属性在IE、FireFox等其他浏览器下面的支持情况哦)。
2、Resources标签页
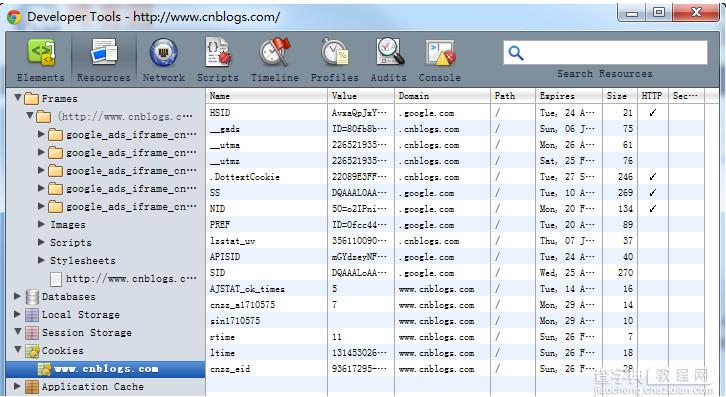
Resources标签页可以查看到请求的资源情况,包括CSS、JS、图片等的内容,同时还可以查看到存储相关的如Cookies、HTML5的Database和LocalStore等,你可以对存储的内容编辑和删除。
这里的CSS文件有一个好玩的特性,你可以直接修改CSS文件,并且修改即时生效哦:
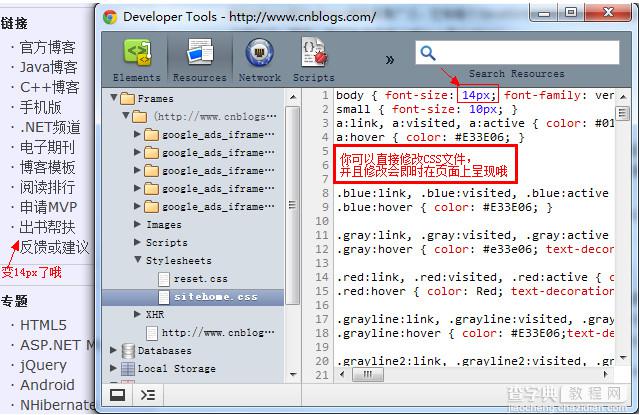
3、Network标签页
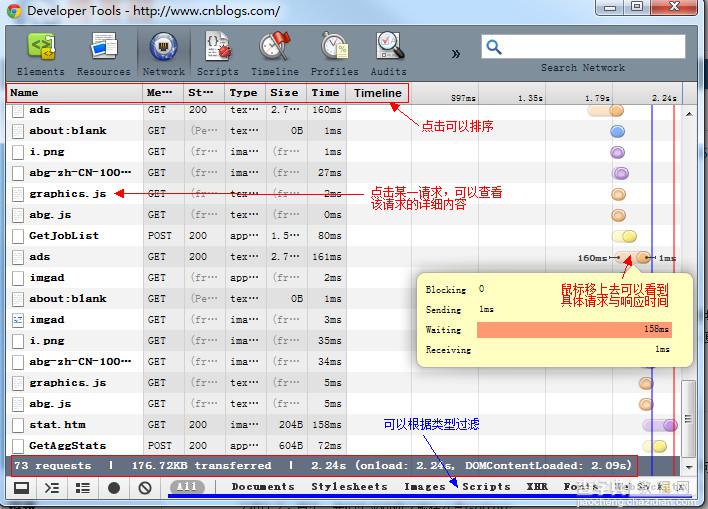
Network标签页对于分析网站请求的网络情况、查看某一请求的请求头和响应头还有响应内容很有用,特别是在查看Ajax类请求的时候,非常有帮助。注意是在你打开Chrome开发者工具后发起的请求,才会在这里显示的哦。
点击左侧某一个具体去请求URL,可以看到该请求的详细HTTP请求情况:
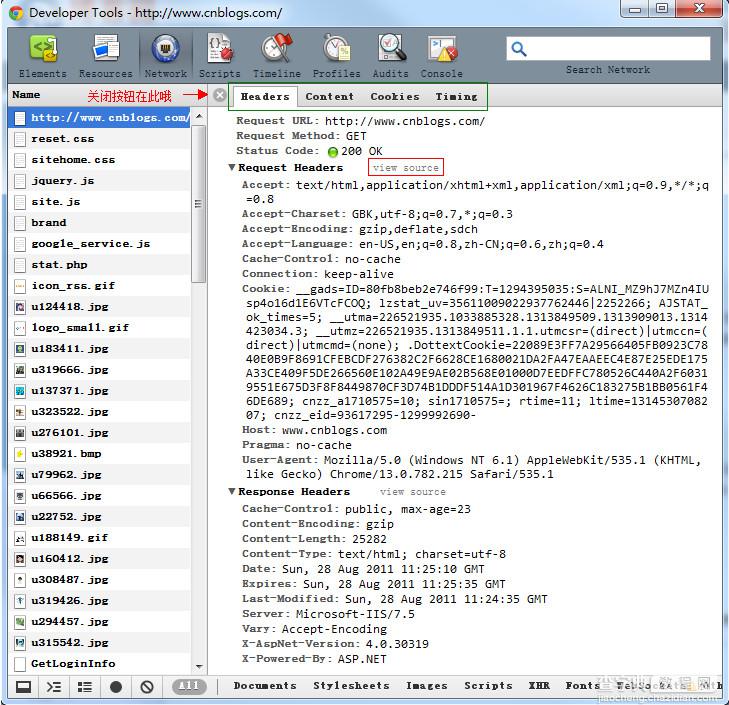
我们可以在这里看到HTTP请求头、HTTP响应头、HTTP返回的内容等信息,对于开发、调试,都是很有用的。
4、Scripts标签页
很明显,这个标签页就是查看JS文件、调试JS代码的,直接看下图的说明:
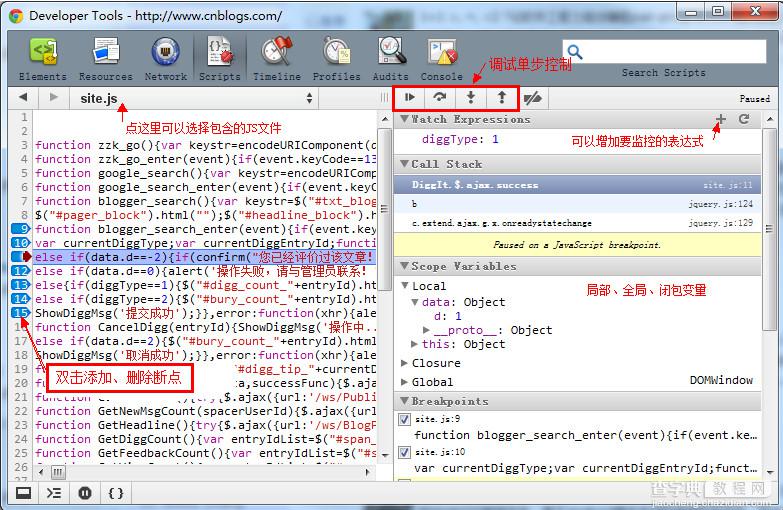
还有你可以打开Javascript控制台,做一些其他的查看或者修改:
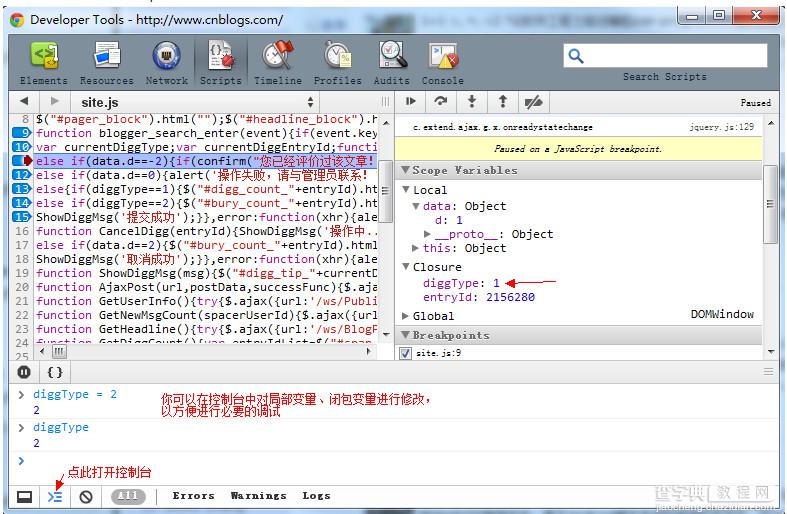
你甚至还可以为某一XHR请求或者某一事件设置断点:
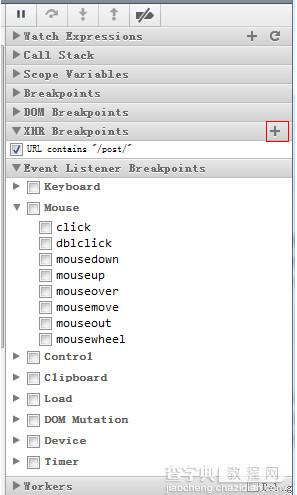
5、Timeline标签页
注意这个Timeline的标签页不是指网络请求的时间响应情况哦(这个在Network标签页里查看),这个Timeline指的JS执行时间、页面元素渲染时间:
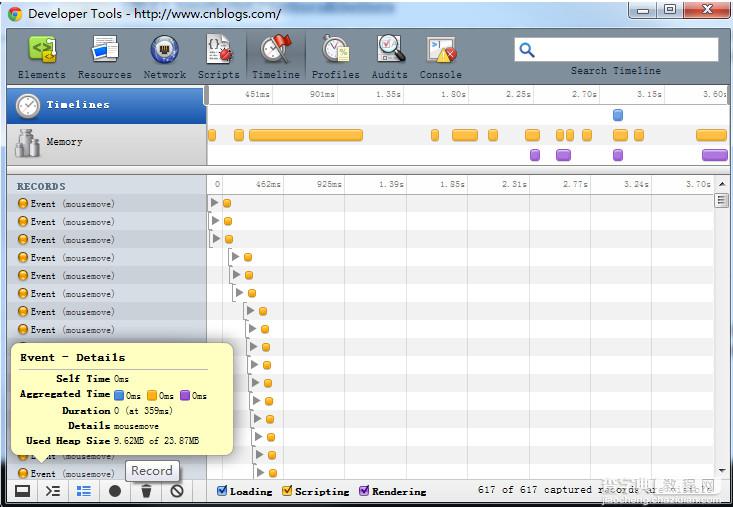
点击底部的Record就可以开始录制页面上执行的内容。
6、Profiles标签页
这个主要是做性能优化的,包括查看CPU执行时间与内存占用:
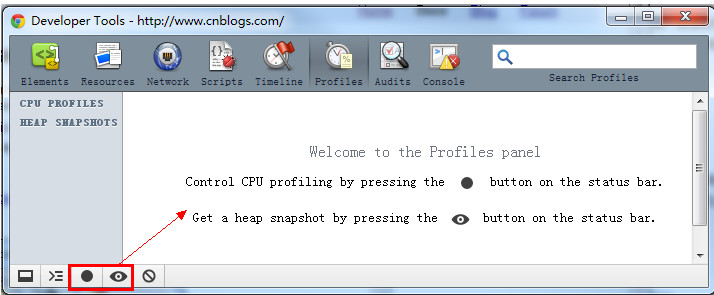
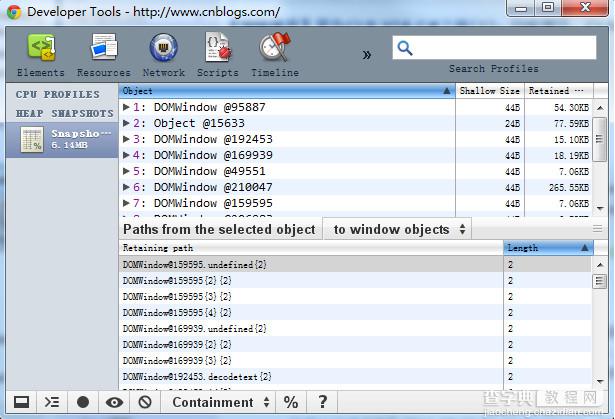
7、Audits标签页
这个对于优化前端页面、加速网页加载速度很有用哦(相当与Yslow):
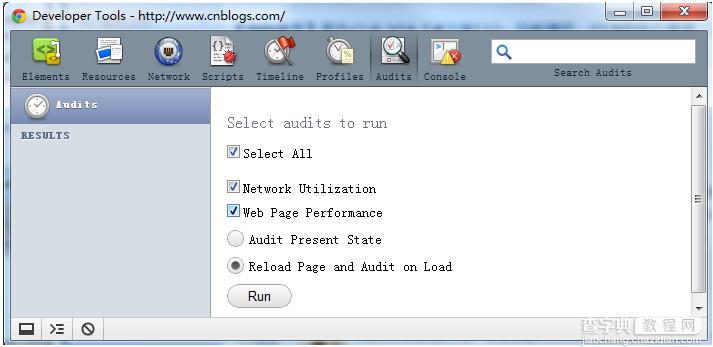
点击run按钮,就可以开始分析页面,分析完了就可以看到分析结果了
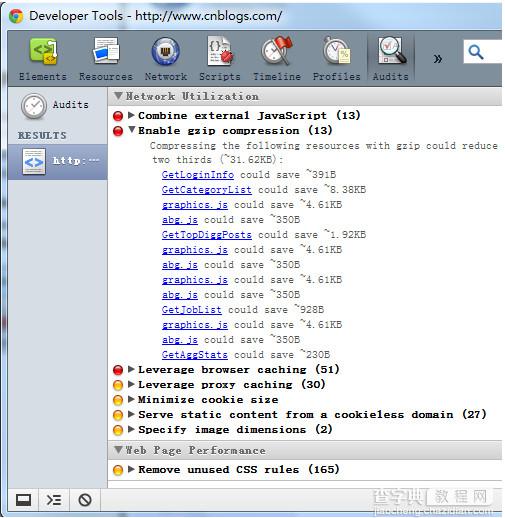
它甚至可以分析出页面上样式表中有哪些CSS是没有被使用的哦:
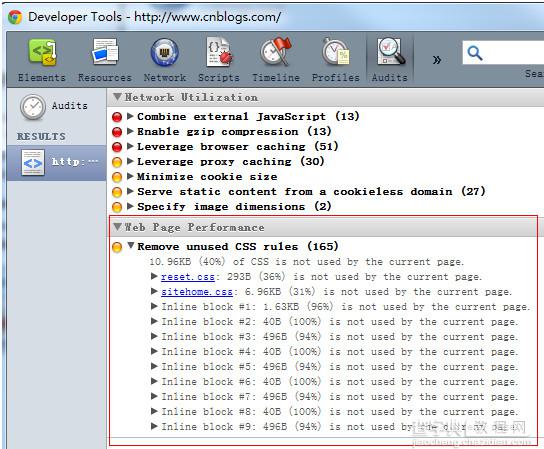
8、Console标签页
就是Javascript控制台了:
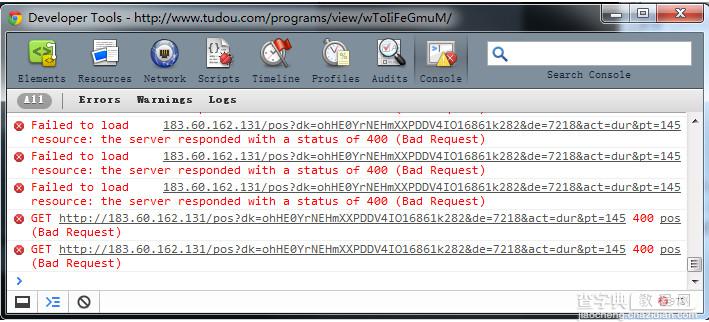
这个除了查看错误信息、打印调试信息(console.log())、写一些测试脚本以外,还可以当作Javascript API查看用。
例如我想查看console都有哪些方法和属性,我可以直接在Console中输入;并执行:
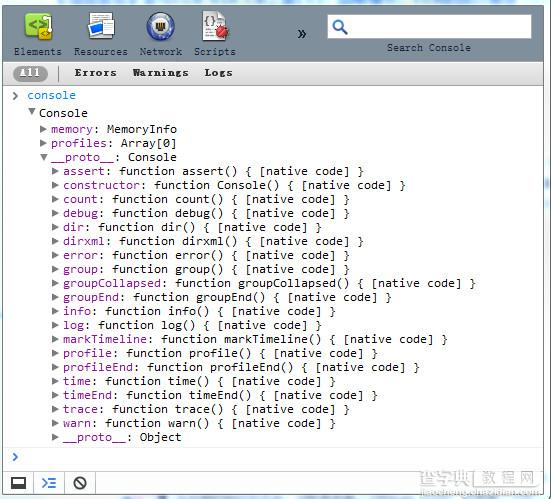
怎么样,一目了然了吧 ?再例如我想查看日期函数都有哪些方法:

(注:注意在这里看到的某些方法和属性是ES5新增的,记得兼容其他浏览器的支持情况哦)
Google Chrome除了简洁、快速,现在的Chrome的插件也非常的丰富了。而对于web开发者来说,Chrome对于HTML5、CSS3等一些新标准的支持也是比较完善的,而且Chrome的开发者工具我个人认为真的非常好用,这就是为什么我向web开发者推荐使用Chrome的原因。


