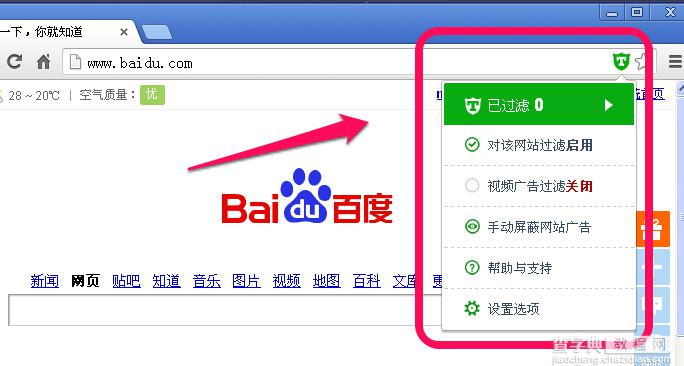谷歌浏览器怎么屏蔽广告?谷歌浏览器广告屏蔽插件使用方法图解
发布时间:2017-01-04 来源:查字典编辑
摘要:我们再使用浏览器的看网页的时候经常看到广告,而且最可气的广告经常挡住了我们的要看的文字和内容,下面小编就为大家介绍一下谷歌浏览器怎么屏蔽广告...
我们再使用浏览器的看网页的时候经常看到广告,而且最可气的广告经常挡住了我们的要看的文字和内容,下面小编就为大家介绍一下谷歌浏览器怎么屏蔽广告
1、首先,我们打开谷歌浏览,点击右上角的菜单图标,弹出菜单,点击设置
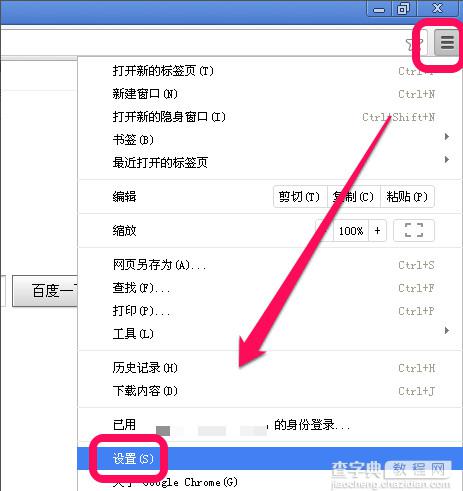
2、进入设置页面后,我们切换到扩展程序,然后点击获取更多扩展程序的连接
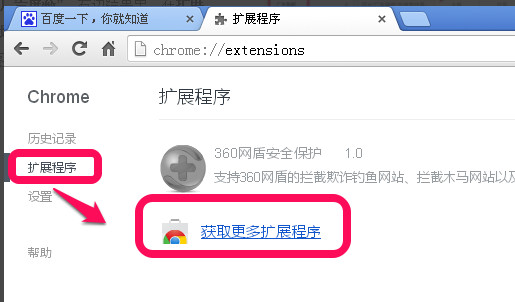
3、进入网上应用店之后,我们在左边搜索栏里,搜索“广告屏蔽”,右边结果里,在扩展程序里寻找,适合我们自己的一款应用就可以了
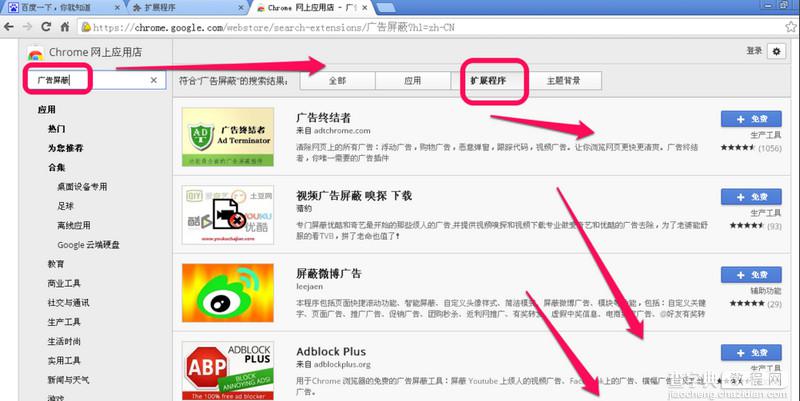
4、找到应用后,点击后方的免费添加图标
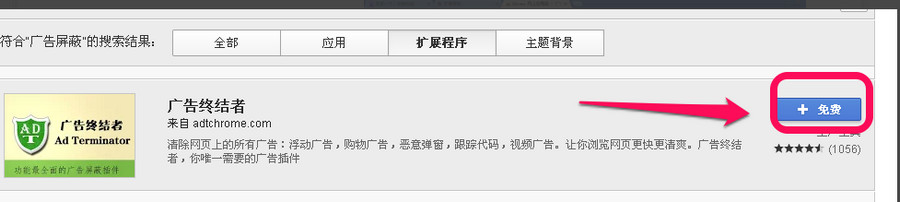
5、然后,弹出是否添加的确认提示框,点击添加
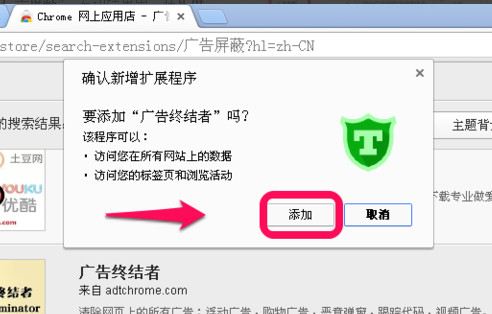
6、一会就添加成功,我们在回到我们的扩展程序里,就可以看到我们刚刚添加的扩展程序
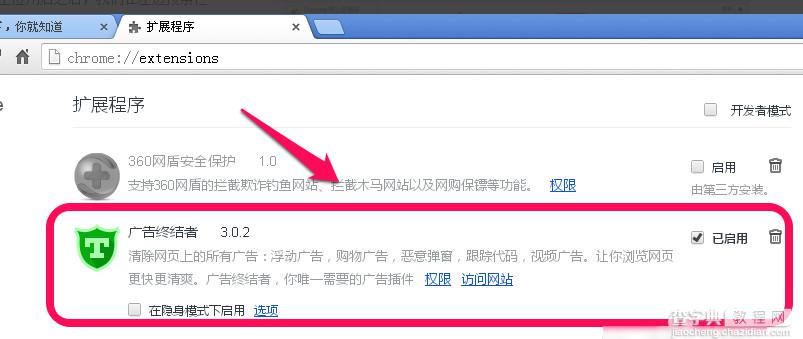
7、同样,我们开启后,在打开网页的时候,在地址栏的最右端,我们也看到了它的图标,点击下拉可以看到相关信息和设置