最近微软正式推出了IE11浏览器,支持Win7以上系统。尽管IE11浏览器在加载速度以及安全性方面有较大的提升,不过目前不少升级到IE11浏览器的用户还是遇到了一些兼容性问题,尤其是部分用Win7户升级IE11后,导致激活失败,最终还是需要降级到IE10来解决,针对部分电脑爱好者朋友不知道IE11如何降级到IE10的问题,本文将与大家分享下IE11降级IE10详细教程。

IE11如何降级到IE10 IE11降级IE10详细图文教程
这里以Win7系统IE11降级IE10为例,当然Win8/Win8.1用户将IE11降级IE10,方法也是类似的,废话不多说,一起来看看详细步骤吧。
1、首先从Win7左下角开始菜单中,找到“控制面板”然后点击进入,如下图所示:
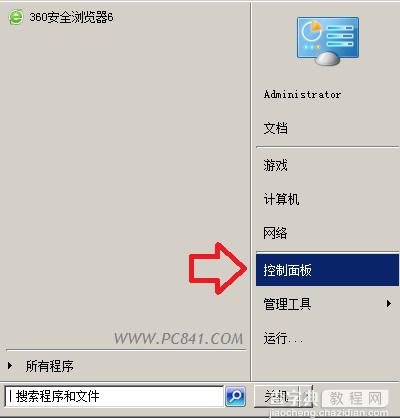
进入电脑控制面板
2、进入控制面板之后,我们再选择点击进入“Windows Update”设置选项,如下图所示:
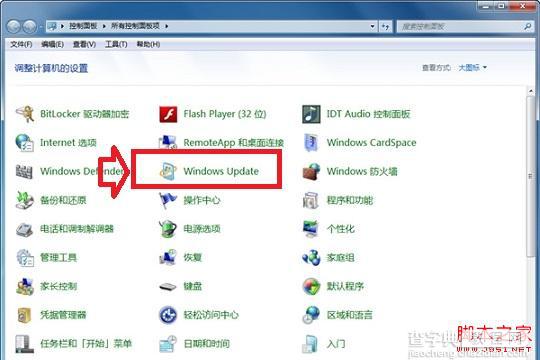
Windows Update设置
3、进入Windows Update设置之后,我们再选择进入“查看历史更新记录”,如下图所示:
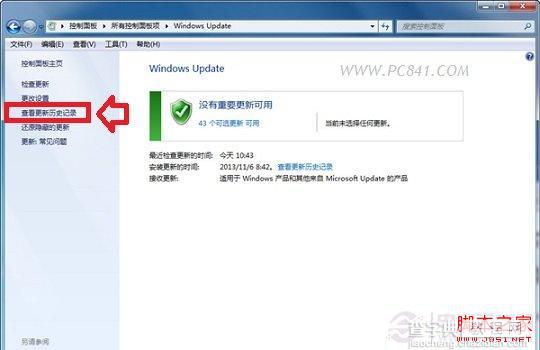
查看历史更新记录
之后我们再点击进入“查看已安装的更新”,之后就可以找到IE11浏览器的更新项目了,我们找到“Internet Explore 11”项目,并选中,然后点击顶部的卸载即可,之后即可自动将IE11降级到IE10浏览器版本,如下图所示:
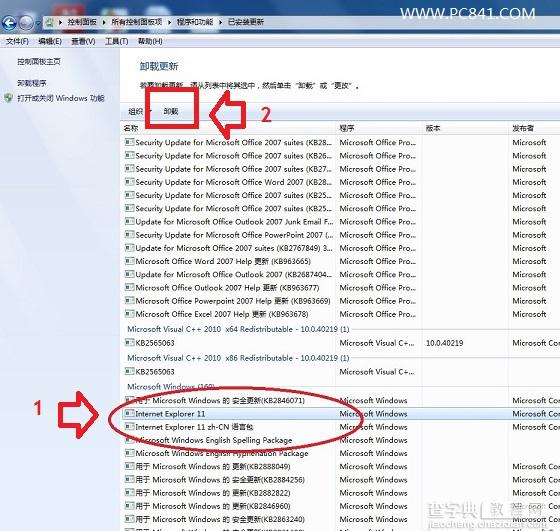
IE11降级IE10详细图文教程
4、卸载完成之后,会提示我们需要重启电脑生效,我们点击“立即重新启动”即可,之后重启电脑后,我们的IE11浏览器就成功降级到IE10了,如下图所示:
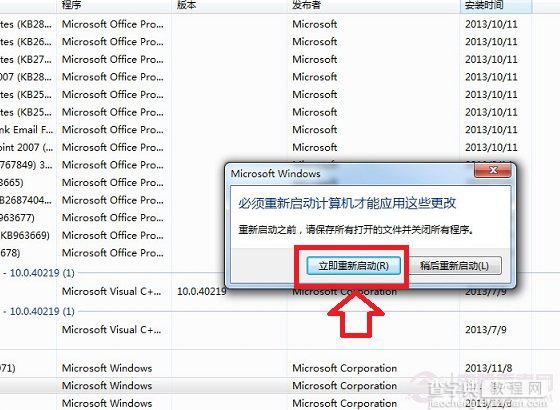
由于当前Win7用户升级IE11浏览器还存在一些兼容性问题,因此目前暂时不适合升级IE11,如果已经升级,感觉不好用,那么果断的将IE11降级到IE10吧,方法很简单,以上四个步骤即可完成了。


