google chrome浏览器怎么设置主页
发布时间:2017-01-04 来源:查字典编辑
摘要:原先,小编也是不清楚如何设置谷歌浏览器主页的,因为版本的缘故,小编在历史记录里改过,最后发现最简单的办法就是标签的头上右键选择固定标签就可以...
原先,小编也是不清楚如何设置谷歌浏览器主页的,因为版本的缘故,小编在历史记录里改过,最后发现最简单的办法就是标签的头上右键选择固定标签就可以直接设置主页了。
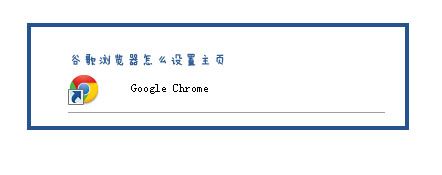
方法/步骤
1、首先点击开始菜单,找到Google Chrome,打开谷歌浏览器。
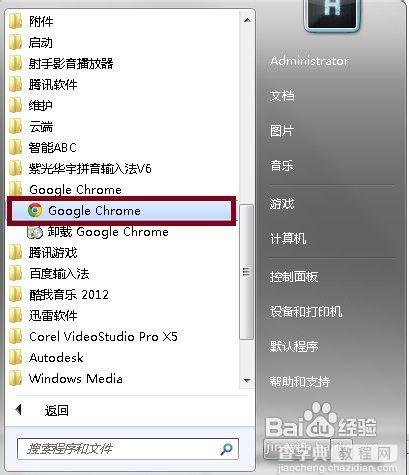
2、出现,页面的界面,点右边的3横方块或者是扳手。出现菜单。小编的右上角是3横,早期的是扳手。
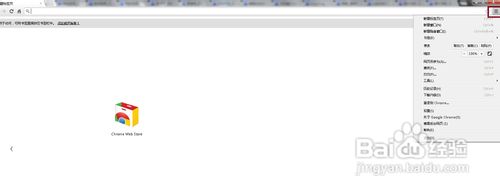
3、重点的来了,点击历史记录,并打开历史记录。或者点选下面的选项也是一样的。
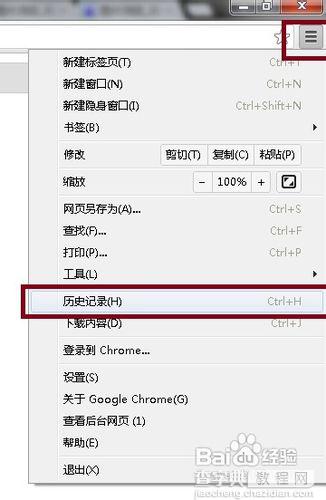
4、在Chrome左侧选项中,选择设置。右边在启动时:选择第3个,打开特定网页或一组网页 设置网页
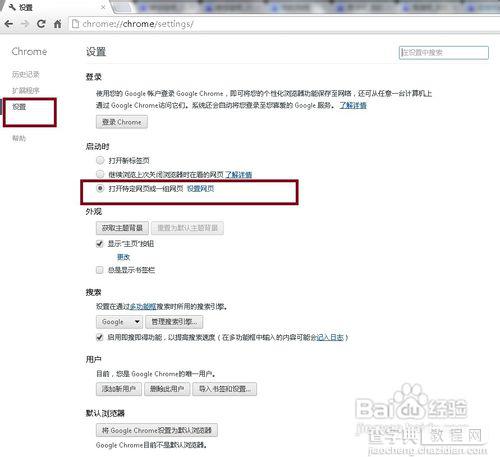
5、点击设置页面,打开设置页面框。输入浏览器主页。
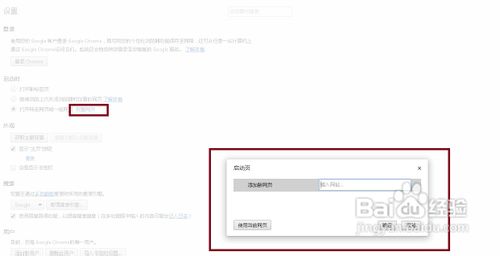
6、回到浏览器,在浏览器里输入要去的地址
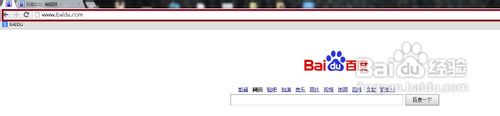
7、右键标签,打开固定标签一栏。就可以直接把地址固定下来,当主页了。
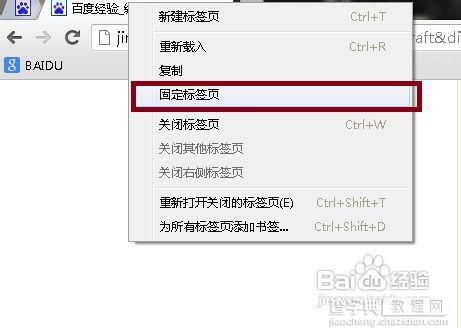
8、关掉浏览器,重新开一下,主页就出来了。
注意事项
版本如有升级,内容操作还是一样的。以上步骤1到5可以省去,1-5是1种方法,6-8是快捷方法。



