软件功能广泛、全面,新手上手略有些困难,为了便于大家更好的使用软件,下面跟我来详细了解一下CuteFTP的使用吧。
CuteFTP界面简介
首次运行CuteFTP时,软件会自动显示“CuteFTP连接向导”,通过它我们就能直观的添加新站点资料。添加新站点的过程很简单,就算你是第一次接触FTP参数设置也没问题,整个连接向导全程都有详细提示,大家按照提示一步一步完成即可,如图1。
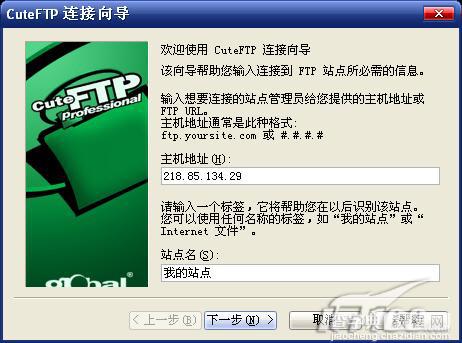 |
| 图1 |
 |
| 图2(点击看大图) |
 |
| 图3 |
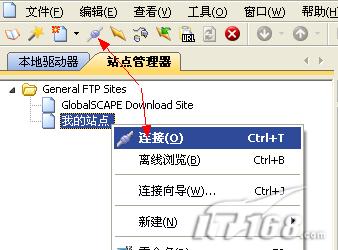 |
| 图4 |
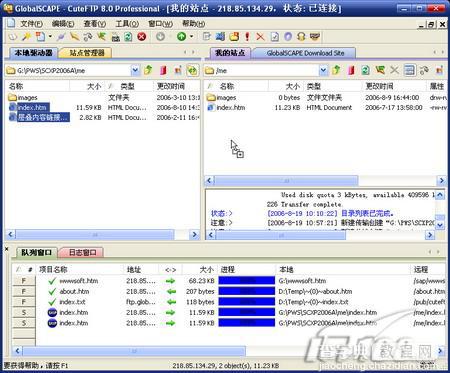 |
| 图5(点击看大图) |
 |
| 图6 |
从左至右,功能按纽依次为:返回上级文件夹、添加书签(将经常访问的文件夹标记为书签,方便快速访问)、刷新(远程服务器上经常有文件显示不及时的情况)、重新连接站点、删除文件、显示服务器日志、断开站点、显示缩略图。
其中缩略图的设计很贴心,CuteFTP也能如ACDSee一般用缩略图方式显示图片了,这对于经常上传、下载图片的用户来讲非常实用,如图7。
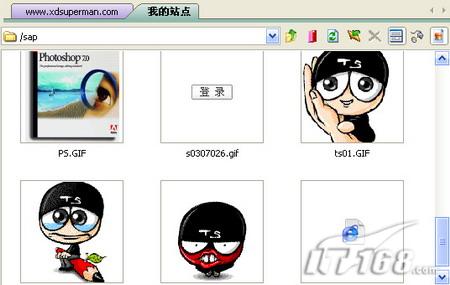 |
| 图7(点击看大图) |
快速操作技巧
在常规FTP上传方面,其实各类FTP工具的功能都差不多,CuteFTP对于提高工作效率方面有着许多独到的设计,可以显著提高效率。
一、启用智能覆盖规则
我们上传、下载文件时,经常都会遇到系统的“是否覆盖文件”提示,我们通常都需要反复的去点击确认,其实利用CuteFTP的智能覆盖规则,这变得简单起来。
点击软件菜单“工具”→“全局选项”,进入“全局选项”对话框。在左侧选项列表中选择“传输”→“智能覆盖”,下面我们进行智能覆盖的规则设置,如图8。
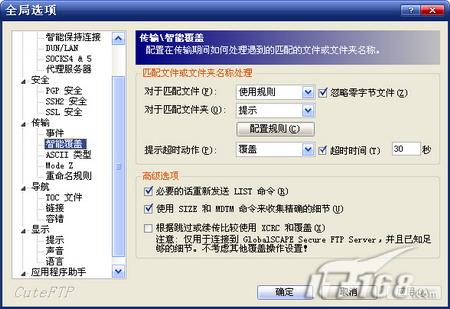 |
| 图8(点击看大图) |
对于匹配文件,设置为“使用规则”,点击“配置规则”按纽,进入规则设置,设置参数如图9。
 |
| 图9(点击看大图) |
注:上述参数设置,存在错误跳过的情况:那就是文件内容已做修改,但文件大小没有改变,但是这样的情况在笔者的工作中较少出现,所以选择了这一简易规则。大家工作中请根据自己的实际情况做合理规则设置。
二、快速文件夹同步
对于拥有个人网站的朋友来说,日常工作通常都是上传一些做过修改或新增加的文件,而CuteFTP提供了文件夹同步工具,这样我们可以高速完成网站更新工作了。
点击菜单“工具”→“实时目录同步浏览”,这样连接站点后,选择本地目录时,软件会同步定位到服务器上相应的远程目录。
点击菜单“工具”→“文件夹工具”→“同步文件夹”(快捷键Ctrl+F11),系统自动转入“文件夹同步向导”对话框。由于我们已经设置了“实时目录同步浏览”,现在可以看到,需要同步的本地、远程文件夹资料已经自动填入了,如图10。
 |
| 图10(点击看大图) |
点击“下一步”按纽继续,选择同步方向为“本地镜像(使远程端与本地一样)”,设置匹配的文件名为:使用全局覆盖设置,其它参数可以使用默认值,向导完成后软件会比对文件夹内容后,自动开始上传更新后的文件了。
注:如果没有进行“启用智能覆盖规则”,那么“快速文件夹同步”时,系统依然会提示“是否覆盖文件”。
HTML编辑器使用
CuteFTP内置了一个简易的HTML编辑器,你可以在远程服务器上面直接编辑、更新文件,现在对于文件的简单修改,变的非常方便。
在主窗口右侧远程服务器上选择需要编辑的文件,点击菜单“文件”→“编辑”,系统自动转入编辑窗口,如图11。
 |
| 图2(点击看大图) |
可以看到,CuteFTP内置的HTML编辑器功能很简单,其实只是一个记事本式的编辑器而已。不过,如果你只是对网页进行一下小修改,这完全够用了。进入HTML模式后,工具栏上面会增加新的“HTML编辑器栏”,它为我们提供了常见的网页辅助设计工具,如设置粗体、斜体、下划线,插入图片乃至表格等功能,如图12。
 |
| 图2(点击看大图) |
软件操作小技巧
1、显示大工具栏图标
怎么样,如图13的漂亮工具栏不错吧,你也可以吧系统默认定工具栏小图标变大。在工具栏上调用右键菜单,选择“显示大工具栏图标”。
 |
| 图2(点击看大图) |
2.自动进行病毒检测
许多专门的下载软件都有下载程序后自动调用杀毒软件扫描病毒的功能,而CuteFTP也不例外。点击菜单“工具”→“全局选项”,进入“全局选项”对话框。在左侧选项列表中选择“传输”→“事件”,勾选“对于下载的文件执行以下命令”,然后键入系统已安装杀毒软件的程序路径,如图14。
 |
| 图2(点击看大图) |
3.高级下载模式
使用CuteFTP来下载文件,并不是大家想的那样普通,其实软件的高级下载模式还内有乾坤。选择所需文件,点击菜单“文件”→“下载高级”,大家可以看到若干子选项,其中“多线程下载”、“站点对传到”值得关注,如图15。
 |
| 图2(点击看大图) |
“多线程下载”,是的,FTP客户端也如同FlashGet一样支持多线程下载文件。 “站点对传到”,就是大家期盼已久的网站互传功能啦,两个FTP网站之间的文件也能直接传输了。


