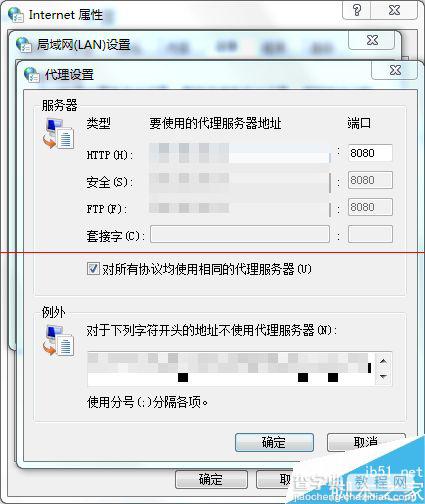Chrome浏览器代理怎么设置? chrome浏览器代理的设置教程
发布时间:2017-01-04 来源:查字典编辑
摘要:最近出现了需要使用代理和不实用代理直接上网的两种方式同时使用的情况,所以小编好好整理了一下chrome代理服务器的设置情况,在此与大家分享一...
最近出现了需要使用代理和不实用代理直接上网的两种方式同时使用的情况,所以小编好好整理了一下chrome代理服务器的设置情况,在此与大家分享一下。
1、点击浏览器右上角的三条横线的标志,弹出来下拉框后,选择“设置”,进入浏览器设置页面。
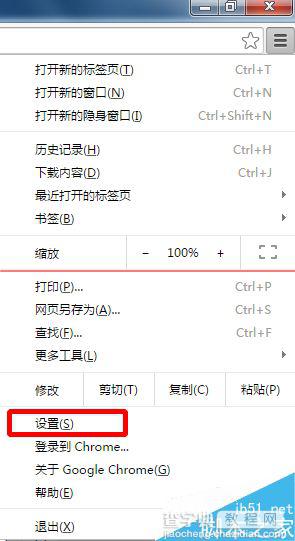
2、在浏览器设置页面最下方,点击“显示高级设置”按钮后,可以看到浏览器的不常用设置。
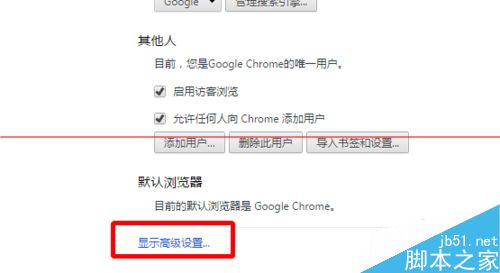
3、在浏览器高级设置浏览中,找到“更改代理服务器设置”,点击后进入更改代理服务器的操作界面。
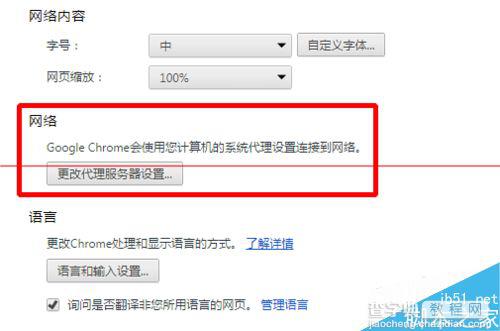
4、在更改代理服务器界面中,点击“局域网设置”,进入局域网设置操作界面。
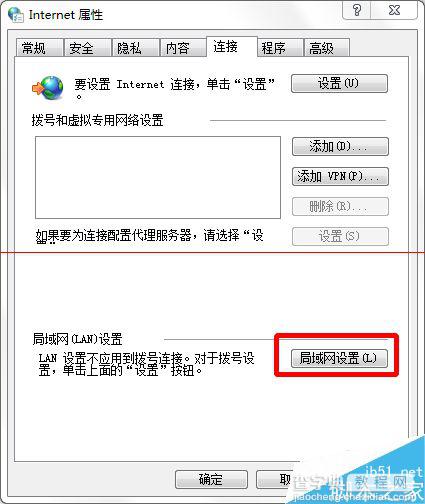
5、在局域网设置界面,选中“代理服务器”下的小框,即改为启用代理,取消选中即为不启用代理。(图中为不启用代理)
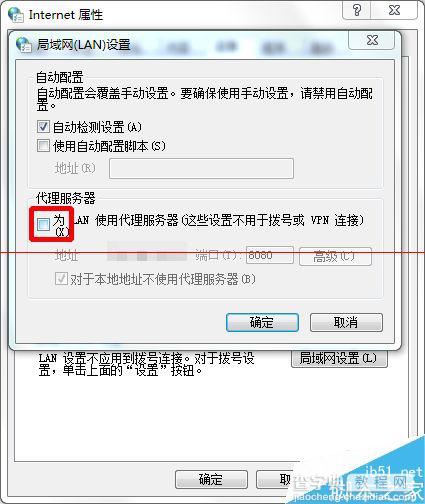
6、如果要改为启用代理,那么选中小框后,点击后方的高级选项,进入代理设置界面
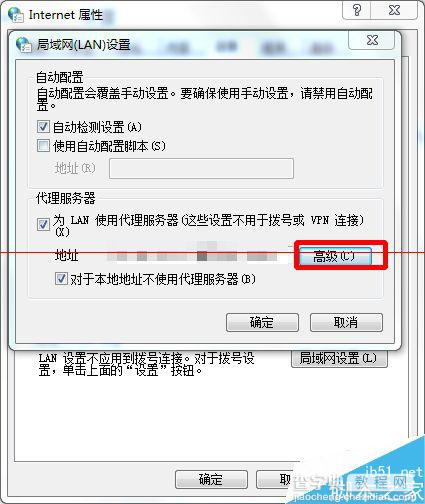
7、在代理设置界面中填入代理地址(这个需要和你的代理服务器管理员要哦),一路确定即可。