怎么制作USB安装盘?微软U盘启动盘制作USB安装盘方法
发布时间:2017-01-04 来源:查字典编辑
摘要:给大家介绍下微软官方U盘启动盘制作工具怎么制作USB安装盘。需要的朋友来看看吧。方法/步骤首先下载安装U盘启动盘制作工具,下载系统ISO文件...
给大家介绍下微软官方U盘启动盘制作工具怎么制作USB安装盘。需要的朋友来看看吧。
方法/步骤
首先下载安装U盘启动盘制作工具,下载系统ISO文件
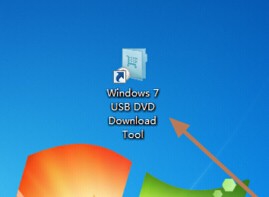
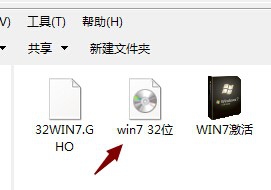
U盘启动盘制作工具后,插入空白U盘(必须是空白,否则将被格式化)
打开U盘启动盘制作工具,找到你下载好的系统ISO文件加载
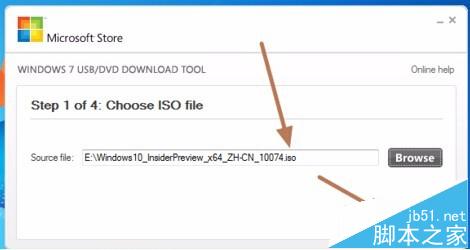
点击“next”,进入下一步,选择“USB device”,另一个“DVD”是刻录光盘的功能
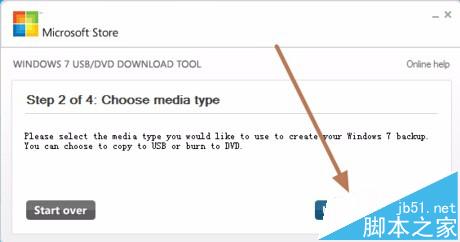
这一步选择好你的U盘,点击“Begin copying"
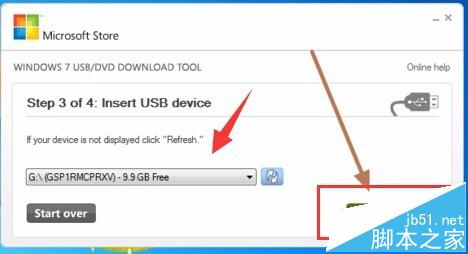
提示要”格式化u盘“,点击确定即可
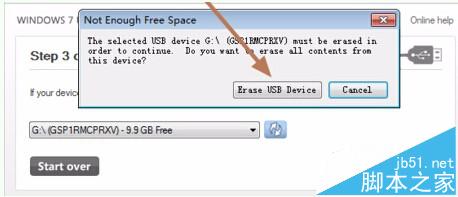
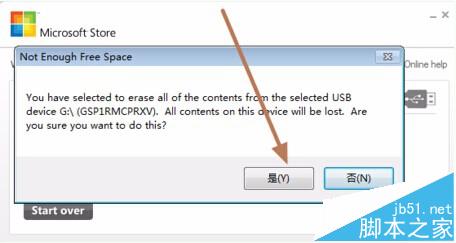
然后就开始把系统ISO写入到U盘的操作了,等进度条为100%即可,
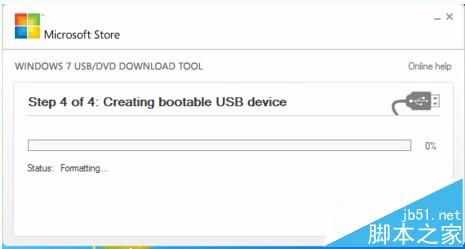
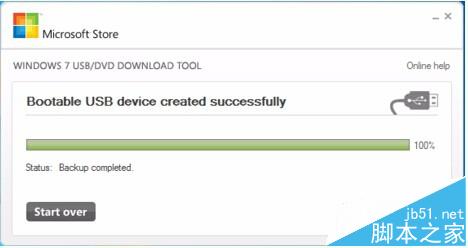
安全删除可移动磁盘,拔出你的U盘,制作完成,
当你再次插入的时候,你的U盘就会显示成下图的图标,说明制作非常成功,祝你成功!



