如何制作一个U盘启动项?U盘启动项的制作方法
发布时间:2017-01-04 来源:查字典编辑
摘要:现在很多电脑都不安装光驱了,所以U盘安装电脑操作系统的技能尤为重要,那么如何制作一个U盘启动项?下面小编就为大家详细介绍U盘启动项的制作方法...
现在很多电脑都不安装光驱了,所以U盘安装电脑操作系统的技能尤为重要,那么如何制作一个U盘启动项?下面小编就为大家详细介绍U盘启动项的制作方法,来看看吧!
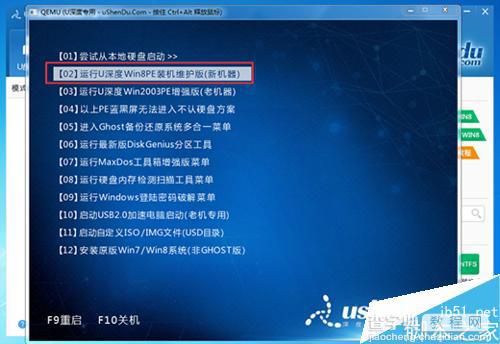
方法/步骤
1、下载U盘启动项工具打开安装。
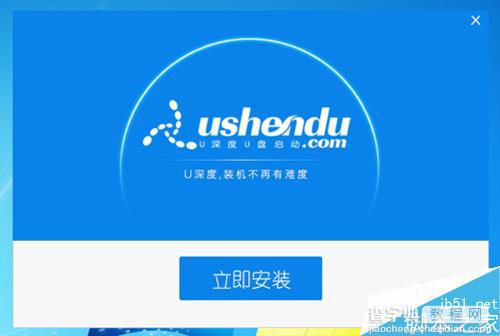
2、选择安装路径,根据个人需求来设定路劲位置,我这里是放在F盘的。
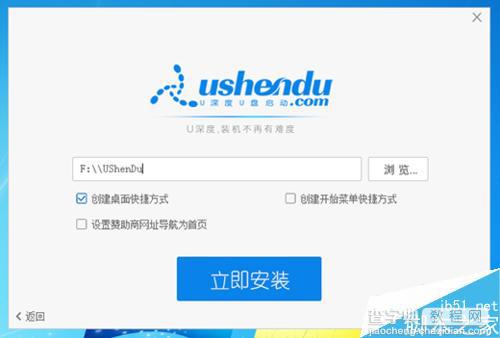
3、选择好路径就可以开始安装了,等待安装完成的提示。
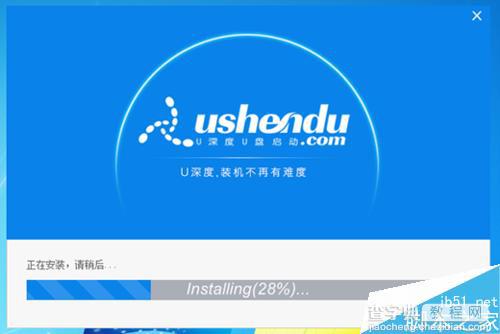

4、安装好之后,打开如下图的界面。
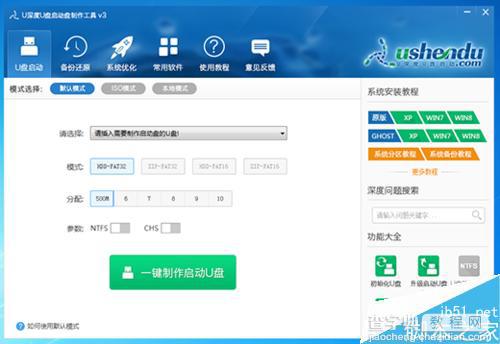
5、这个时候可以插入准备好的U盘了,选择U盘路径。
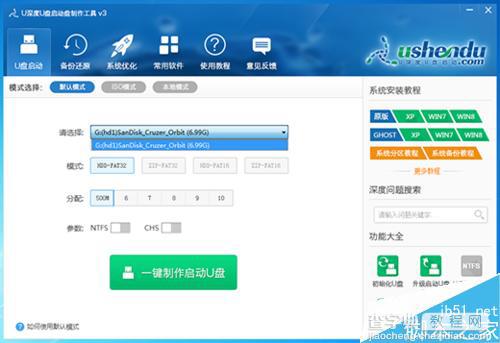
6、检查一下准备做启动项的U盘里的文件是否都备份过,因为做启动项的U盘是需要格式化的。
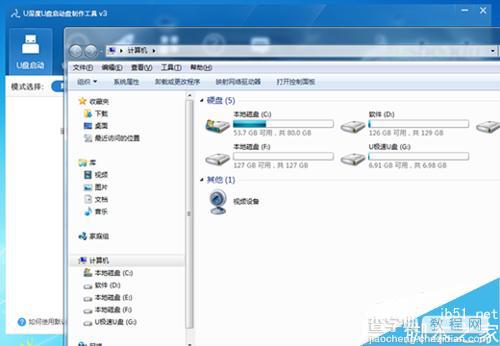
7、选择好U盘路径,就可以开始制作了。会提示你是否格式化U盘,选择确定就行了。
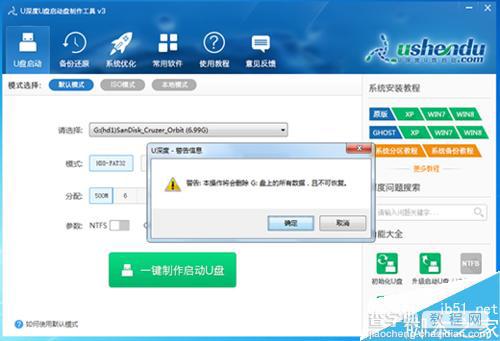
8、现在U盘启动项正在制作中,耐心等待即可。
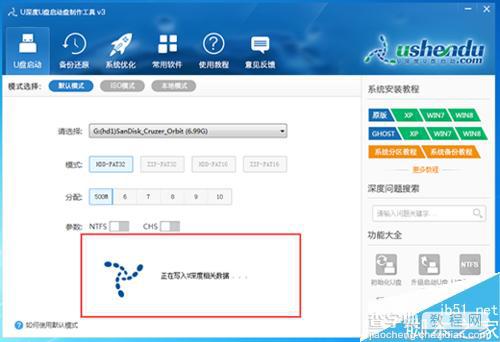
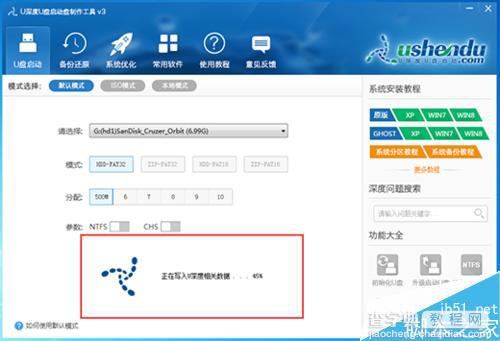
9、弹出对话框,U盘启动项已经做好,是否模拟运行,点击是即可。
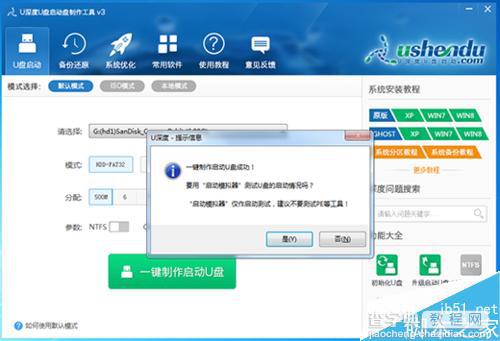
10、U盘启动项模拟启动成功,恭喜你U盘启动项做好了。
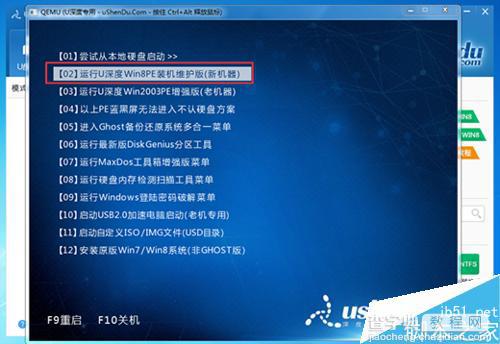
注意事项
必须先把U盘中的数据做个备份,做启动项的U是需要被格式化的。
以上就是U盘启动项的制作方法介绍,操作很简单的,大家学会了吗?希望这篇文章能对大家有所帮助!


