最近一些使用Phoenix Award主板的用户问小编,如何在Phoenix Award BIOS中设置U盘启动。今天小编就和大家一起分享下Phoenix Award BIOS设置U盘启动的方法,有需要的用户快来看看吧。
设置方法:
第一步:首先将已经制作好U盘启动盘的U盘插入主机箱后面的USB接口处,然后开机,进入开机画面时,连续按“DEL”键进入BIOS设置界面,然后移动方向键,将光标移动到“Advanced BIOS Features”并按回车键进入详细设置界面。如下图所示:
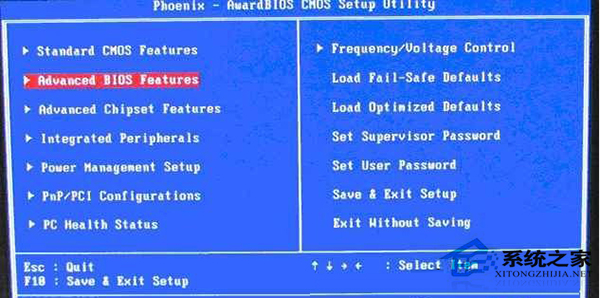
第二步:当进入“Advanced BIOS Features”设置界面以后,找到并按方向键将光标选择到“Hard Disk Boot Priority”,再按下回车键进入设置。如下图所示:

温馨提示:2009年以前的BIOS,“Advanced BIOS Features”下的这里的设置可能有些不同,可能会有“CPU Features”和“CPU L1&L2 Cache”这两个选项,不过设置方法还是相同。
第三步:当我们进入到“Hard Disk Boot Priority”设置界面以后,找到“USB-HDD0:Kingsxxxx”并按“+”号键将其移到第一位置。如下图所示:

温馨提示:大家看BIOS设置主界面的右下角,通常都会有提示按什么键来移动选项,大部分都是按“+-”号或者“F5”“F6”键来进行移动操作,有的还可以直接按回车键直接选择。
第四步:“Hard Disk Boot Priority”设置好以后,按“ESC”键反回到“Advanced BIOS Features”设置的菜单。然后按方向键找到并选择到“First Boot Device”并回车键,将其设置成“Hard Disk”选项。如下图所示:
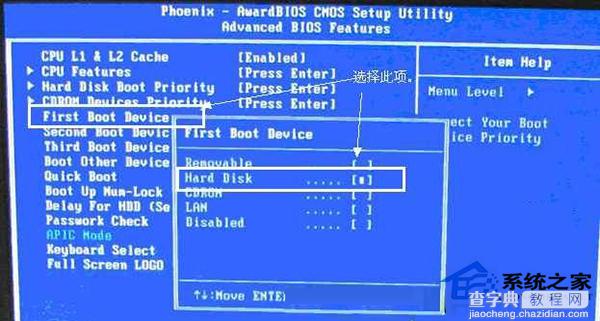
第五步:以上操作均完成以后,按F10键保存退出并自动重启电脑,电脑重新启动之后将会自动进入U启动U盘启动的操作界面。到此,Award BIOS设置U盘启动结束。
以上就是Phoenix Award BIOS设置U盘启动的方法了,有不清楚的Phoenix Award主板用户,可以参考小编的这种方法进行设置。


