虚拟机如何U盘启动?虚拟机怎么从U盘启动?其实使用第三方应用设置一下就可实现,接下来是老毛桃虚拟机U盘启动设置教程,我们一起来参考一下。
虚拟机怎么从U盘启动 老毛桃虚拟机U盘启动设置教程
1、将制作好的老毛桃启动u盘插入电脑USB接口,待虚拟机成功识别u盘后,点击“虚拟机”,在下拉列表中选择“设置”,如下图所示:
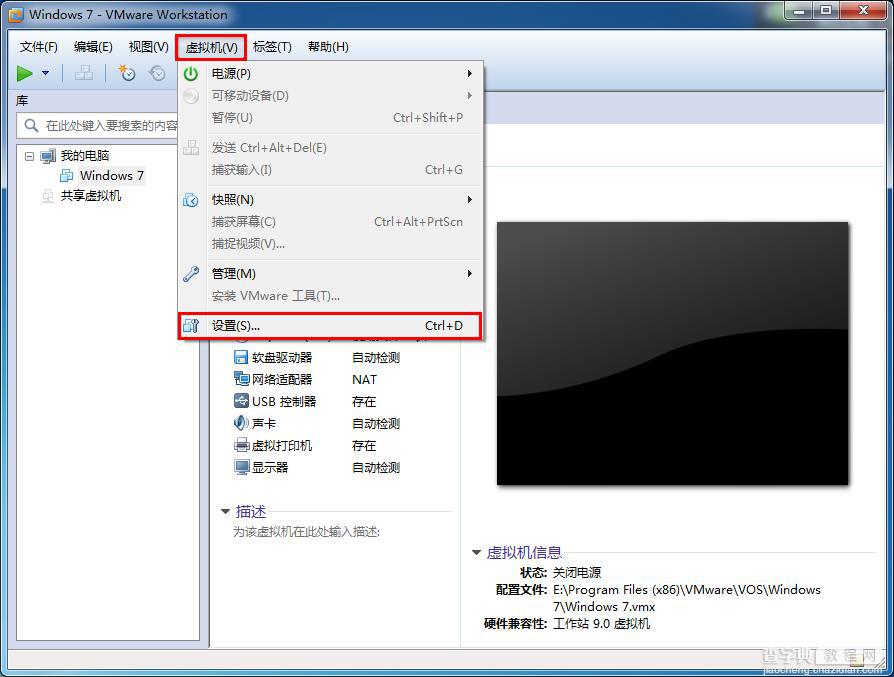
2、打开设置窗口后,点击“添加”按钮,然后会弹出一个向导窗口,我们在硬件类型列表中点击选中“硬盘”,然后点击“继续”,如下图所示:
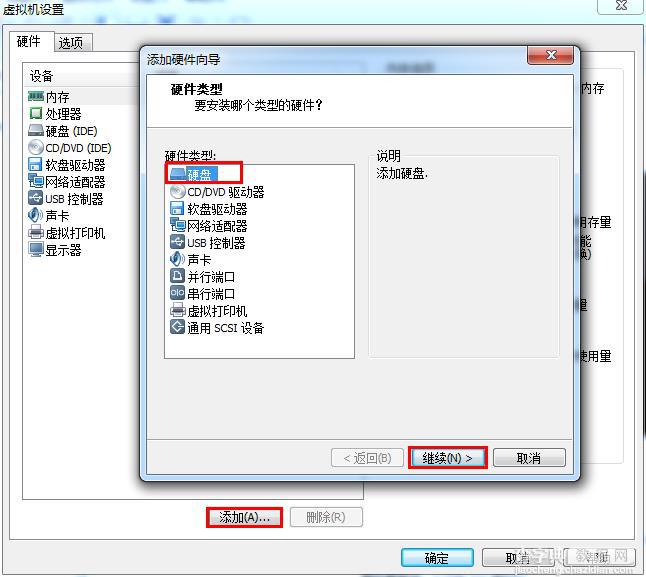
3、接着点击“使用物理磁盘(仅供高级用户使用)”,并点击“继续”,如下图所示:
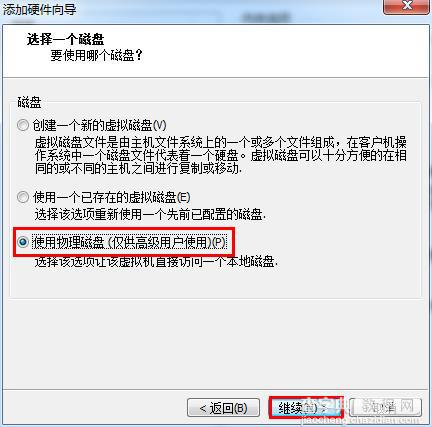
4、接下来我们在设备下拉菜单中选择u盘对应的选项(在小编电脑上是PhysicalDrive1),点击“继续”,如下图所示:
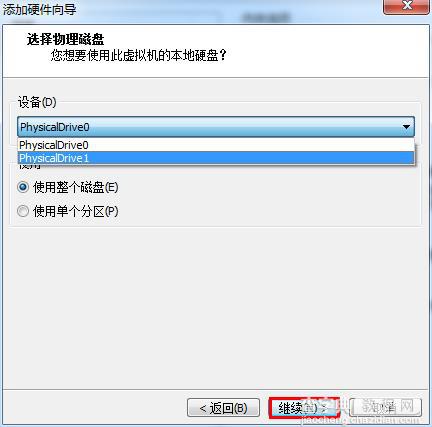
5、指定磁盘文件的时候,我们无需改动,选择默认设置,只要点击“完成”按钮,确定创建即可,如下图所示:
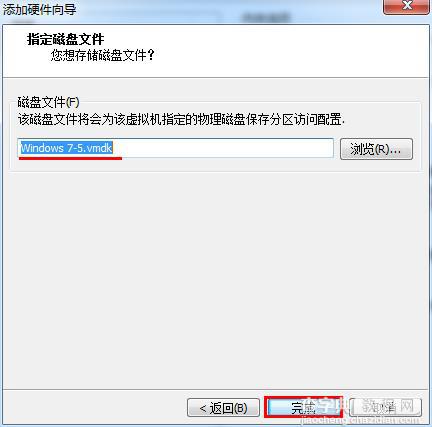
6、完成上述操作后,将鼠标放在虚拟机左上角系统字样处,单击右键,依次选择“电源--打开电源到BIOS(B)”,如下图所示:
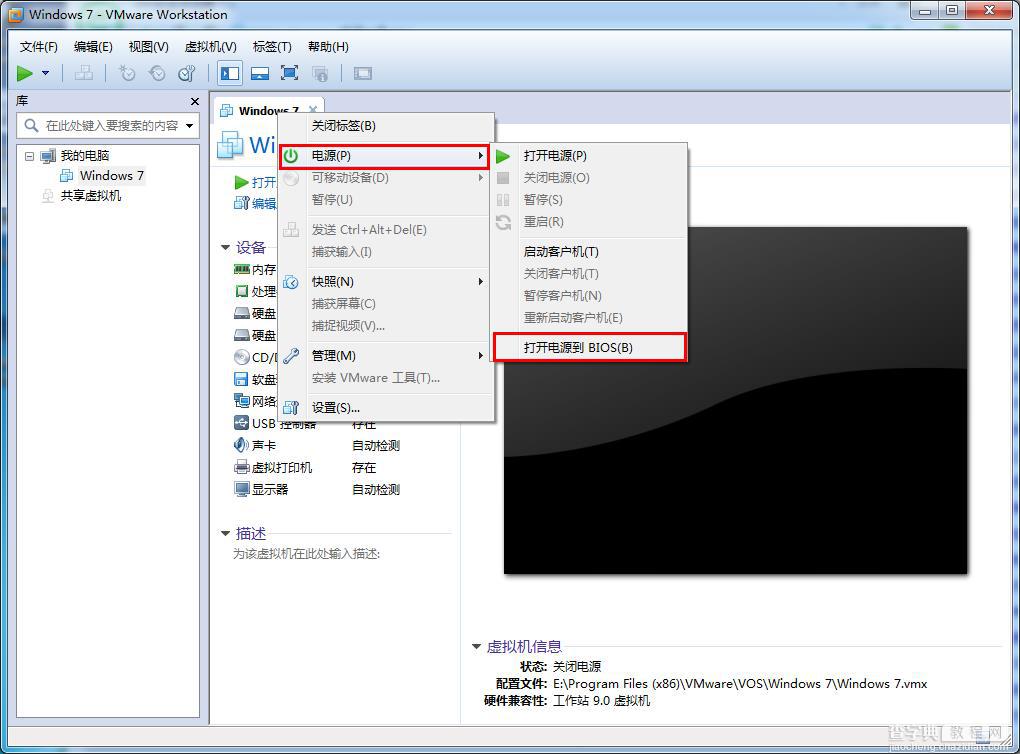
7、随后会弹出一个窗口,询问是否每次开机都尝试连接,我们点击“是”,如下图所示:
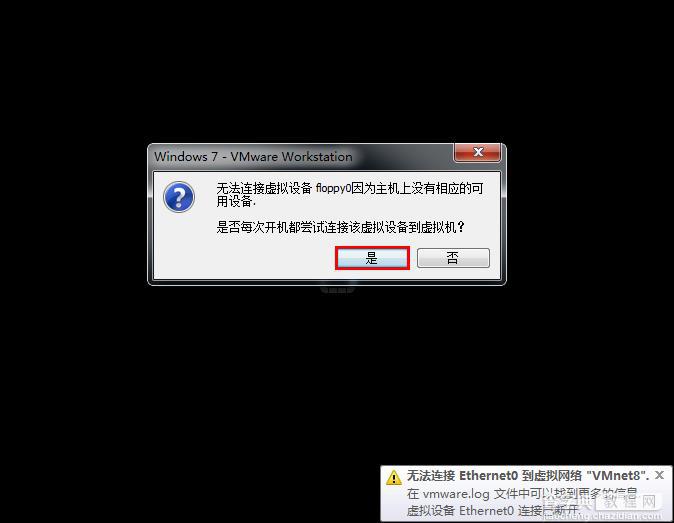
8、启动的时候,我们快速按F2键进入bios设置界面。然后通过键盘上的左右方向键切换到“Boot”目录下,接着通过键盘上的“+”或“-”键将Hard Drive移到最上方,并按Enter键展开,如下图所示:
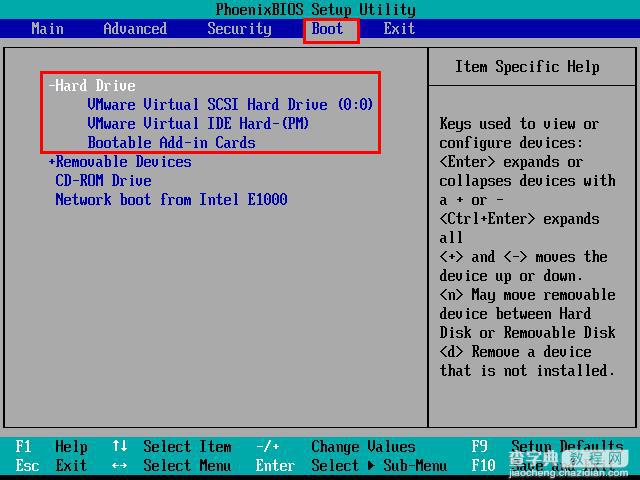
9、同样使用+或-将VMware Virtual SCSI Drive (0:0)移到上方,然后按F10键保存,此时会弹出一个小窗口,我们只需选择“Yes”即可,如下图所示:
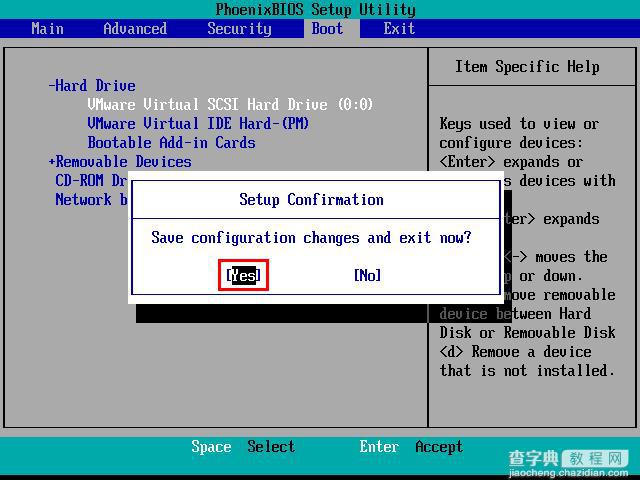
10、完成上述操作后,虚拟机便会自动进入老毛桃主菜单页面了,如下图所示:
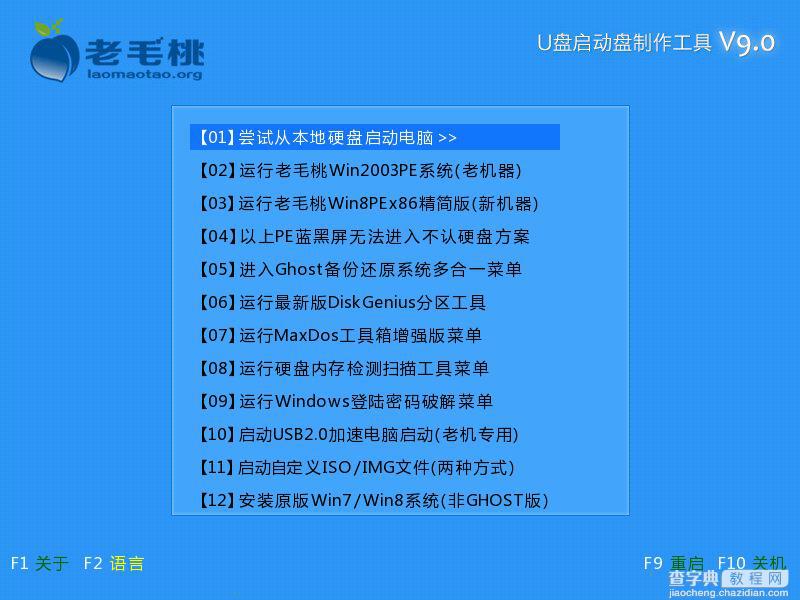
到此为止,如何使用老毛桃u盘实现虚拟机u盘启动的操作方法就介绍完了。不知大家是否也学会了呢?如果还不熟练的话,不妨根据上面的步骤在自己电脑的虚拟器中试着进行操作。


