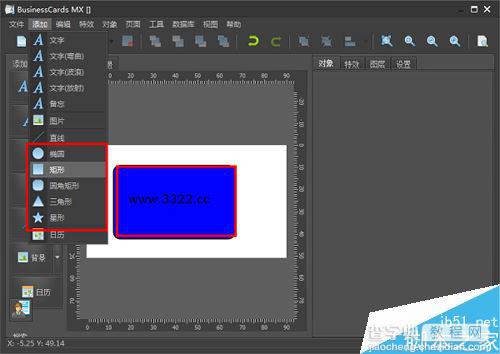BusinessCards MX工具是一款电脑端的非常优秀的名片制作软件。BusinessCards MX自带许多优秀的名片模版,你只需要根据自己的个人信息对名片上的资料进行编辑修改即可制作属于自己的名片。如果你觉得模版库里都没有适合你的模版,你还可以自主编辑名片背景,丰富名片元素,一起来看看具体的操作步骤吧。
推荐下载:
businesscards mx安装教程
1、点击“BusinessCardsMX-setup.exe”开始正式的安装,在弹出的界面中选择中文

2、点击“下一步”

3、默认安装,然后选择软件的安装路径,这里无需注意什么,用户随意选择或者直接默认即可

4、直到安装完成.....,在弹出的完成安装框中,如下图建议不要勾选


businesscards mx破解说明
小编推荐的这个版本无需繁琐的破解程序,也无需注册码只需安装完成即可正式使用

businesscards mx中文转换教程
1、打开程序,在弹出的界面中,如下图选择中文即可

2、完成中文转换

businesscards mx5.0如何使用?
利用模板制作名片
1、先点击“文件”然后点击“新建”,或者直接点击ctrl+n
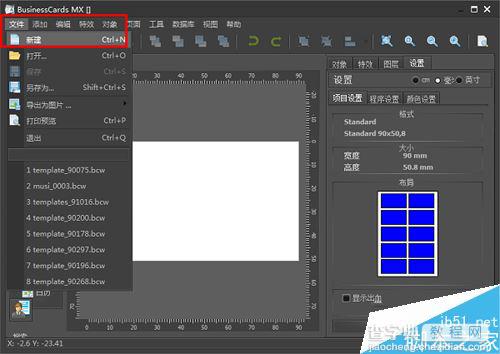
2、点击“打开模板”

3、选择一个自己喜欢的模板,然后鼠标点击即可
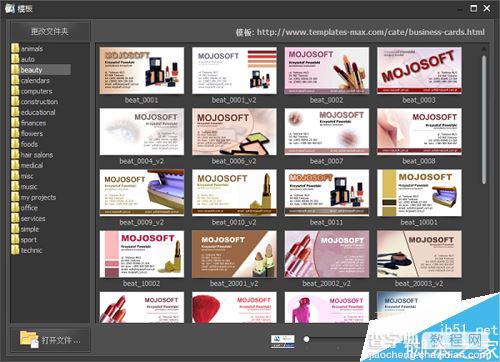

4、然后点击名片中相应的内容,在界面的右边即可对内容进行修改

5、在如下图标示的地方,还可以对输入的文字进行字体、颜色的修改
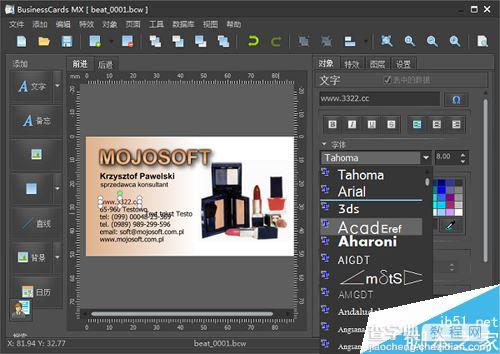
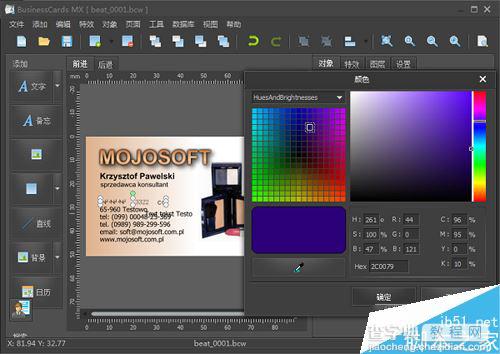
手动进行名片制作
1、同样,点击“文件”然后点击“新建”

2、然后点击“编辑器”

3、点击“文字”,点击之后鼠标再次点击空白的名片上,即可进行文字的输入

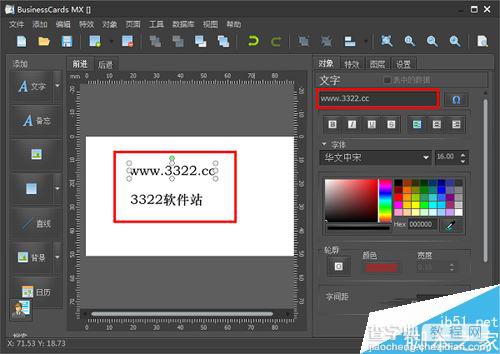
4、点击如下图的地方,进行图片的添加
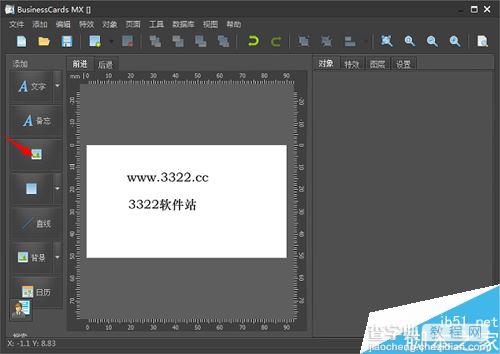
5、选择自己喜欢的图片

6、然后鼠标单机空白的名片上,确定之后点击即可添加图片

7、如图标示的地方可以对图片进行深一度的修改

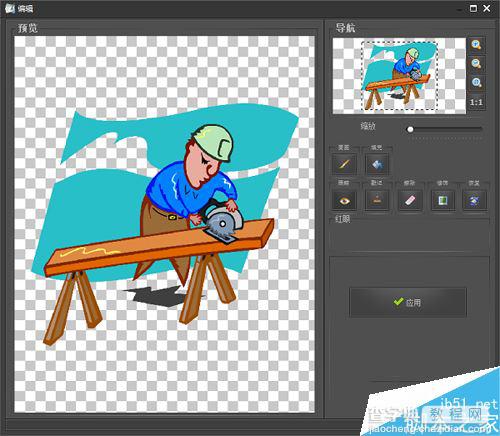
8、点击如下图,可以对名片的背景进行添加

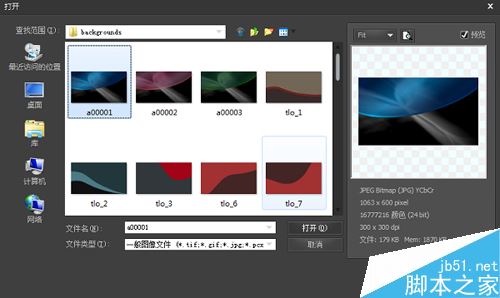

新功能
1、模板素材
在这里,businesscards mx为用户提供了诸多的模板素材供用户选择,多样的模板让用户的名片永远都会那么的与众不同

2、特效功能
诸多的特效,例如反射、模糊、梯度等等用户都可在其中进行选择,有了这个你的名片的文字将会显得与众不同哦

3、图片资源
相机、树林、骆驼、高尔夫众多的小图片,在这里你都能找的到,把它添加到你的图片当中,你的名片将大受欢迎

4、背景图片
同样,五彩缤纷的背景图片会让你的名片变得更加闪耀动人

5、文字功能
文件弯曲、文字波浪等四种文字类型让用户名片的文件变得万中无一

6、图框
圆形、方形、矩形等等形状的框架在这里都能被找到