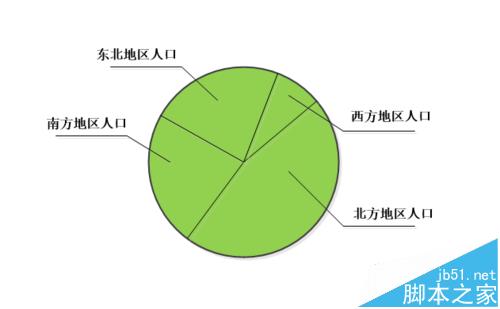visio怎么画饼状示意图?visio画饼状图的详细教程
发布时间:2017-01-04 来源:查字典编辑
摘要:饼状示意图是ppt里面运用较多的指示性图表,具有直观的反应能力。今天,我就跟大家说说如何使用visio绘制饼状示意图。1、首先,打开visi...
饼状示意图是ppt里面运用较多的指示性图表,具有直观的反应能力。今天,我就跟大家说说如何使用visio绘制饼状示意图。
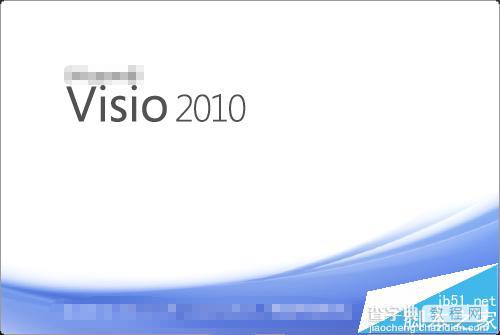
1、首先,打开visio软件,新建一个“基本框图”的工程文件,如图所示。
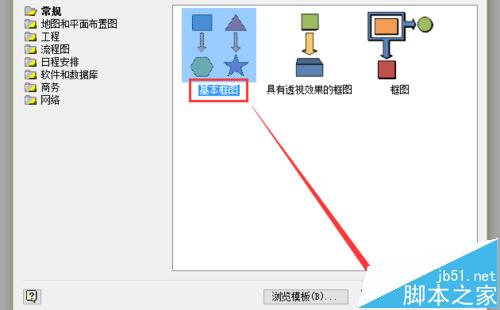
2、然后将左侧“基本形状”中的圆形拖入到右侧的编辑栏中进行编辑,如图所示。
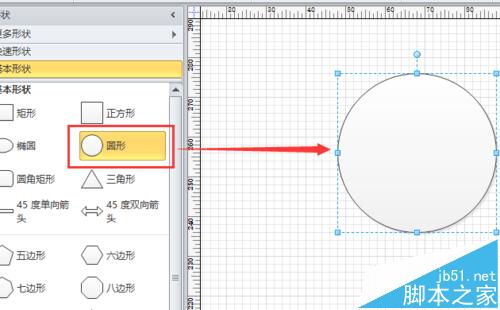
3、鼠标右键单击圆形,选择“格式”-“线条”选项,在弹出对话框中编辑圆形的边缘线条,如图所示。
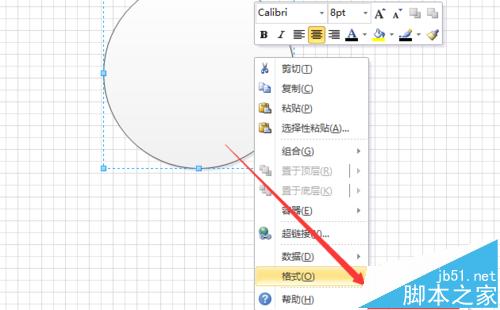
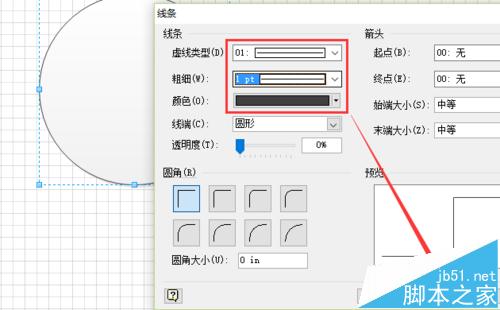
4、鼠标右键单击圆形,选择“格式”-“填充”选项,在弹出对话框中编辑圆形的填充属性,如图所示。
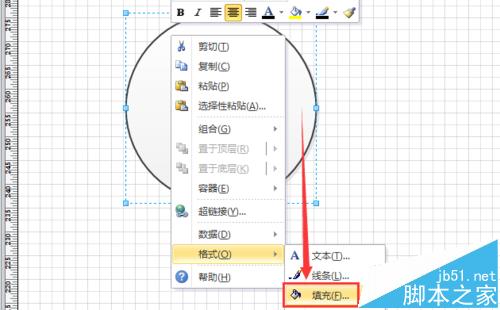
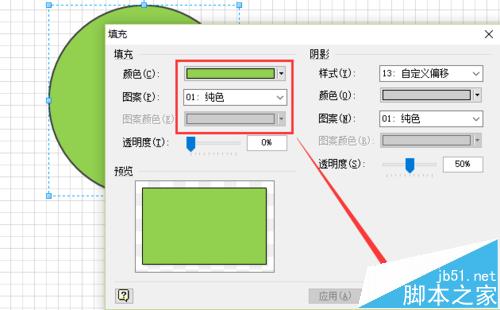
5、编辑完成后,选择菜单栏“折线图”选项,按照图中所示绘制出相应的折线段。
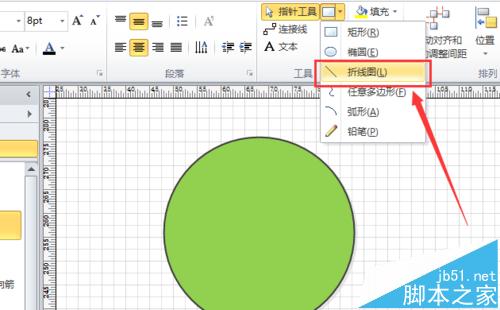
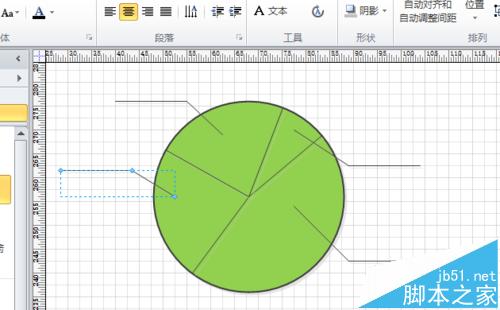
6、接着,选择菜单栏“插入”-“文本框”-“横排文本框”选项,在四个对应的示意引出线上标注出对应含义,如图所示。
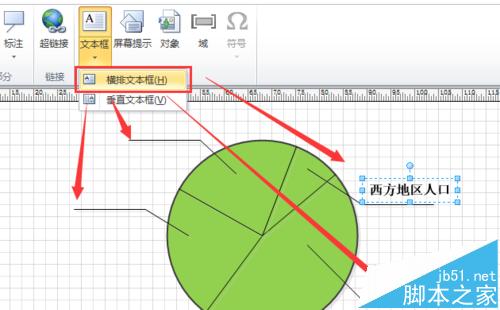
7、最后,即可看到如图所示的饼状示意图了。