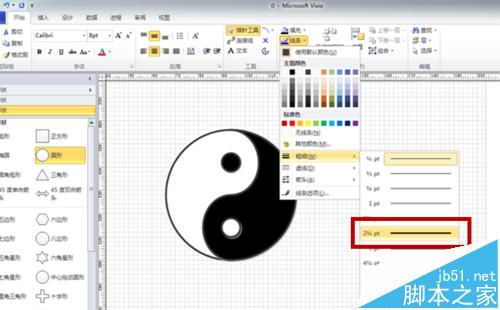visio怎么画八卦图?visio八卦图的绘制方法
发布时间:2017-01-04 来源:查字典编辑
摘要:八卦相信大家都有听过,小时候都是用笔在本子上画八卦,今天,我就告诉大家如何用电脑软件绘制八卦。1、首先,新建一个visio软件,并选择类型为...
八卦相信大家都有听过,小时候都是用笔在本子上画八卦,今天,我就告诉大家如何用电脑软件绘制八卦。

1、首先,新建一个visio软件,并选择类型为“基本框图”。
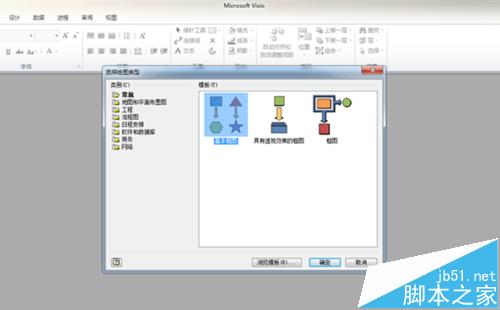
2、从左侧形状栏中拖入一个正圆,调整大小至合适,右键单击鼠标,修改其填充颜色和样式。
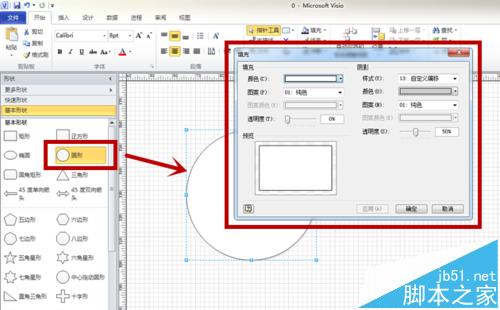
3、用上方“弧线”绘制工具从正圆顶端开始分四次绘制出八卦中心的“S”线。
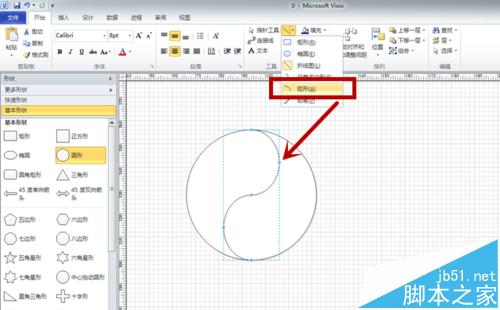
4、选择“弧线”工具,并调整上方填充颜色为纯黑色,然后沿着右半边的边沿进行连线,最终连接成一个完整的图形,这时,右半边就被黑色填充了。
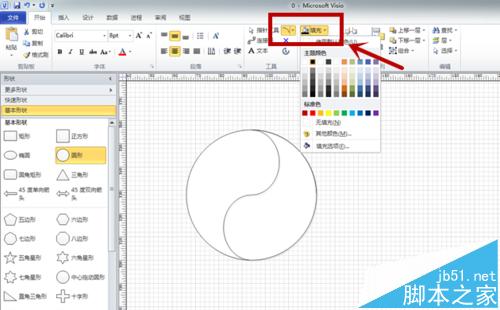
5、再从左侧形状栏中拖入一个圆,调整大小和位置,修改其填充颜色为“纯黑色”
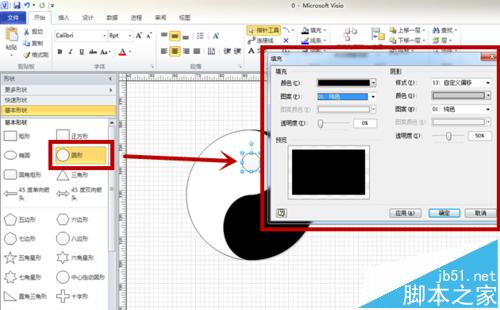
6、将刚刚的小圆复制一个,粘贴到如图所示的位置,并调整其填充颜色为白色。
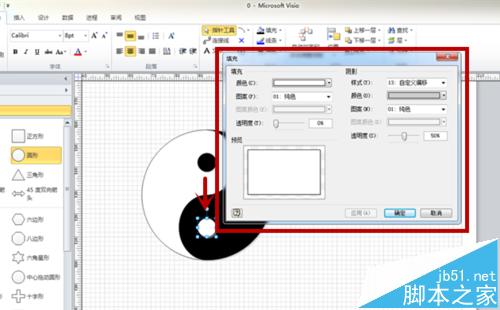
7、最后,选中所有图形,修改其线条粗细到合适的大小即可。