我们经常在几何画板绘制图形的时候会遇到网格线,有的时候需要网格线,可是有的时候网格线却又很难看,怎么办呢?下面将详细介绍显示和隐藏几何画板网格线的方法。
隐藏网格:
方法一:菜单法
单击菜单栏“绘图”——“隐藏网格”命令,此时你可以看到网格已经没有了,是不是很漂亮。
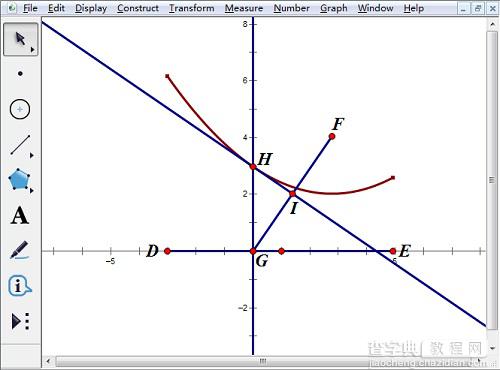
单击“绘图”——“隐藏网格”命令隐藏网格线
方法二:快捷键法
在键盘上面同时按住“Alt+G”键,会打开绘图菜单,在此时你再在键盘上面按一下“G”键,你会发现,网格隐藏了起来,如下图所示。
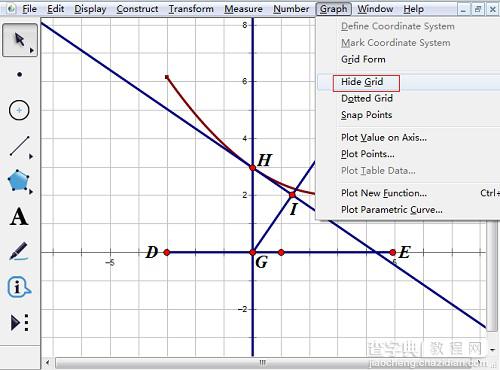
使用“Alt+G”快捷键隐藏网格线
显示网格:
其实显示网格和隐藏网格是一样的操作方法,这里就不再多做赘述。
网格线会因为没有从大图中适当“断开”而影响效果。但使用表格自定义工具绘制的网格,往往因为网格线是迭代的象,不容易在格点上精确构造点。本例介绍一个比较完美的几何画板绘制网格点的方案。
具体操作步骤如下:
1.在自定义工具栏中选择“迷你坐标系”——“石岩简易坐标系”,绘制一个坐标系。

利用自定义工具绘制一个坐标系
2.只选定原点,选择“绘图”——“标记坐标系”和“自动吸附网格”。
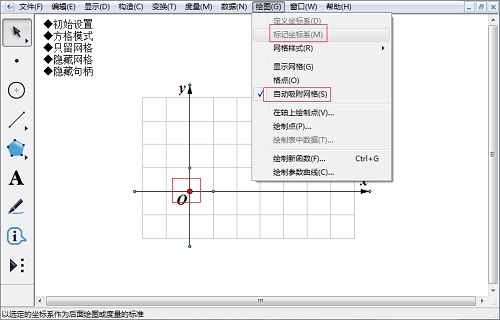
选中原点后标记坐标系和吸附网格
3.点击自定义坐标系菜单的“初始设置”和“只留网格”。
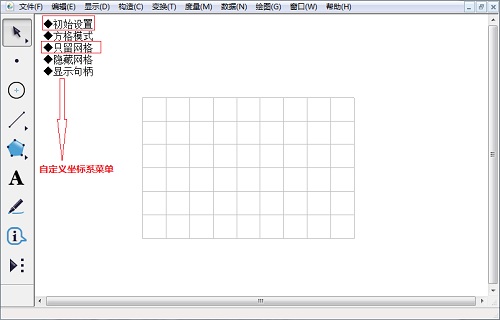
选中原点后标记坐标系和吸附网格
4.使用点工具,在网格上构造点,就能够精确地绘制在格点上了(下图中的三角形是选中三个点后构造三角形内部形成的)。

在网格上绘制所需的点
5.点击“显示句柄”调整坐标轴控制点,制作合适大小的表格,点坐标系菜单的“隐藏句柄”,完成表格制作。

将坐标轴进行相应的调整以适合需要
提示:如果使用“绘图”——“绘制点”绘制了格点,拖动“原点”移动表格,绘制的表格和点还会随网格一起移动。
以上就是小编为大家带来的几何画板显示和隐藏网格线的设置图文教程,希望对大家有所帮助,请继续关注查字典教程网。


