看见一段有好玩的屏幕视频或者动画,可以使用GIF屏幕录象工具将其录制下来,因为保存的是GIF扩展名文件,所以可以当作图片随时调用查看,无需专门的播放器,非常方便。下面查字典教程网为大家详细介绍GIF屏幕录象工具录制屏幕视频/GIF动画方法,有需要的朋友可以过来学习一下,希望大家喜欢!

工具/原料
手提电脑、台式电脑、Windows 操作系统、网络、GIF屏幕录象等工具。
方法/步骤
1、下载GIF屏幕录象工具,无需安装,双击即可打开程序,直接使用。
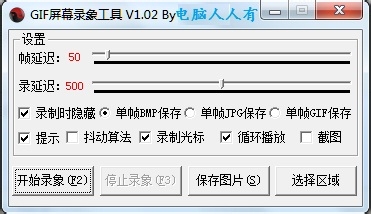
2、先点击 选择区域按钮,之后会弹出选择菜单,该软件会自动选择侦测到现成的窗口,并有红线框住,并且不停地闪动,点击 是(Y),即可录制红线内的屏幕内容。
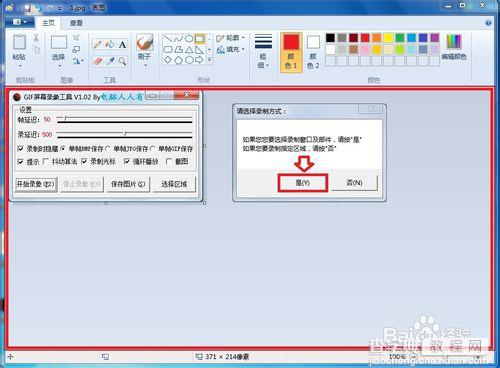
3、如果点击 否(N) ,则会弹出一个十字线,让用户自行设定录制屏幕的范围,点住鼠标左键不松手,从左上角网右下角拉方框,从而确定录制范围的大小。
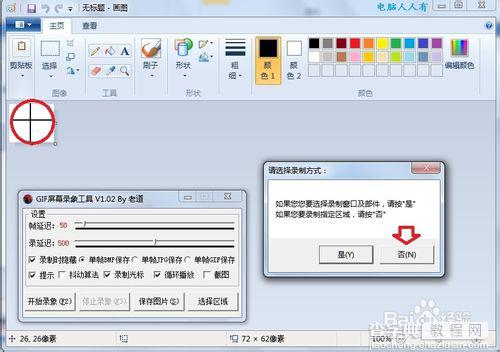
4、形成屏幕录制范围之后,再松掉按住鼠标左键,此时会有选择菜单,点击 确定 就是认可选择范围,点击 取消 就是重新设定录制范围,点击 退出 就是放弃使用软件。

5、录制范围确定之后,四个角上会有绿色的边框角,可供用户再进行细微的修正录制范围,方法是点击绿色的边框角¬(此时会变红)按住鼠标左键不松手,再移动鼠标,确定范围大小之后,即可松手。
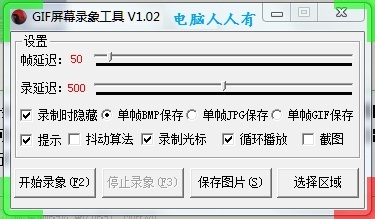
6、范围确定之后,点击 开始录像 (快捷键是F2)按钮即可开始录像。
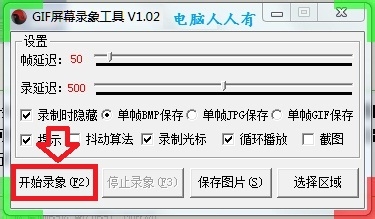
7、录完之后,按一下 停止录像 按钮即可,但是,记住快捷键F3比较方便一点,因为开始录制的时候,软件会自动最小化,如果再次打开软件界面可能会部分遮住录像画面,而且会延迟操作不及时。使用F3快捷键就没有这种后顾之忧了。
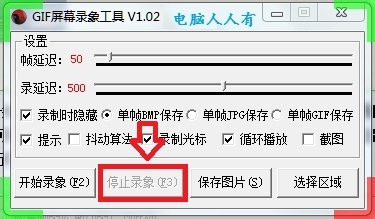
8、此时,软件会自动弹出保存录制文件的对话框,输入文件名,点击保存即可。
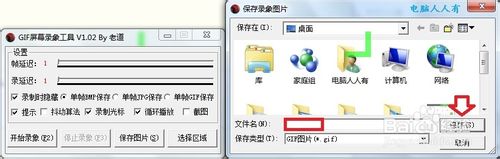
9、双击制作好的GIF文件,查看制作效果。如果有不满意的地方,可以使用Ulead GIF 5 等软件调整、删除帧,还可以添加文字等操作。

END
以上就是用GIF屏幕录象工具录制屏幕视频/GIF动画过程,希望大家喜欢本教程,谢谢阅读!


