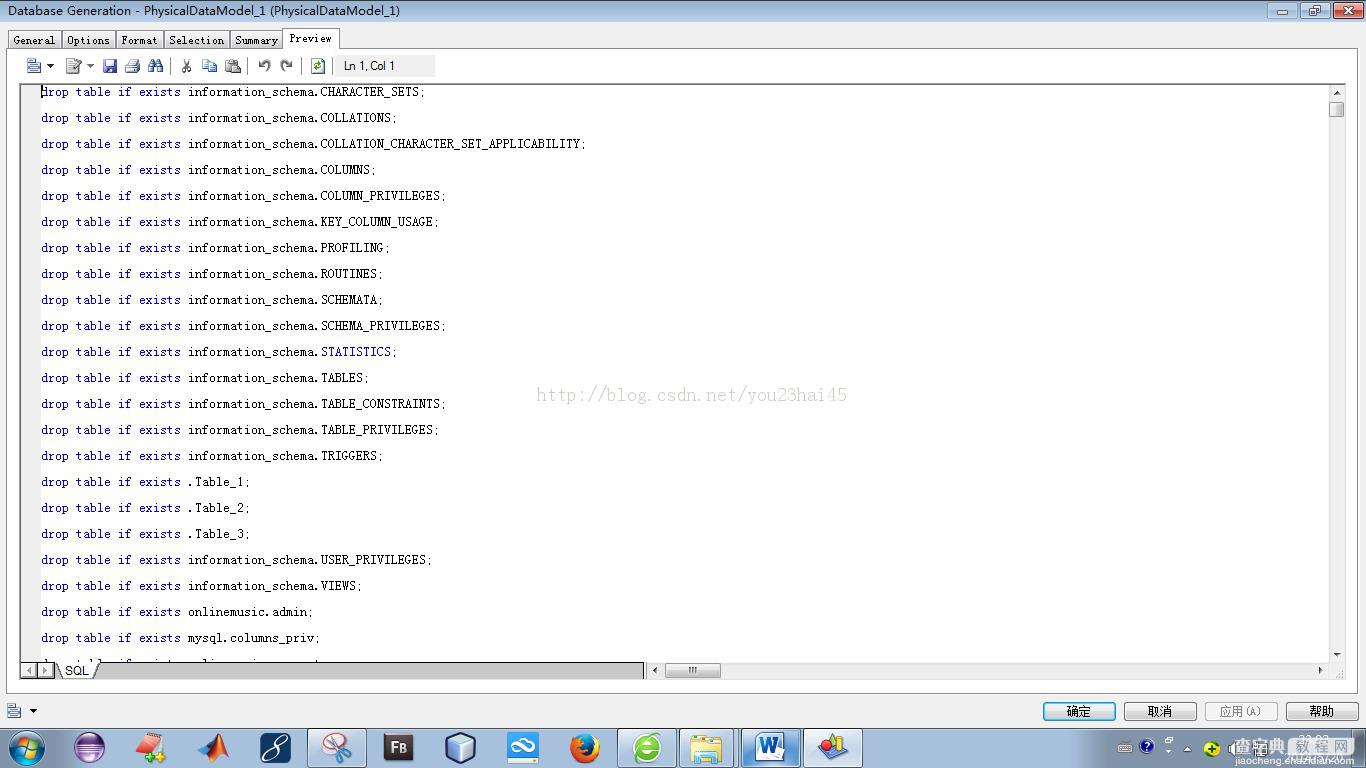利用PowerDesigner15在win7系统下对MySQL 进行反向工程(下)完成
发布时间:2017-01-04 来源:查字典编辑
摘要:利用PowerDesigner15在win7系统下对MySQL进行反向工程PowerDesigner15下载地址:http://www.jb...
利用PowerDesigner15在win7系统下对MySQL 进行反向工程
PowerDesigner15下载地址:http://www.jb51.net/database/86663.html
1、打开PowerDesigner,建立新模型,选择Physical Data Model中的Physical Da..
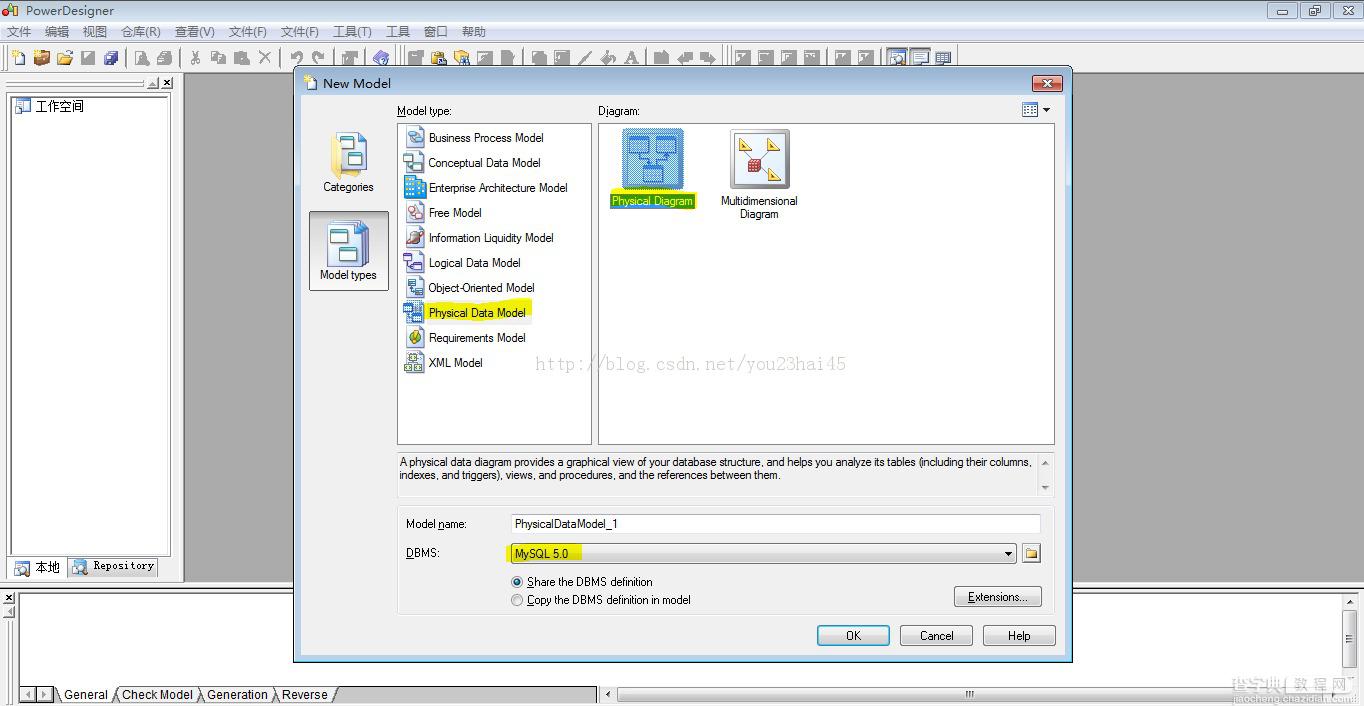
2、DBMS选择“MySQL5.0”,单击“OK”;选择“数据库--》Connect...”
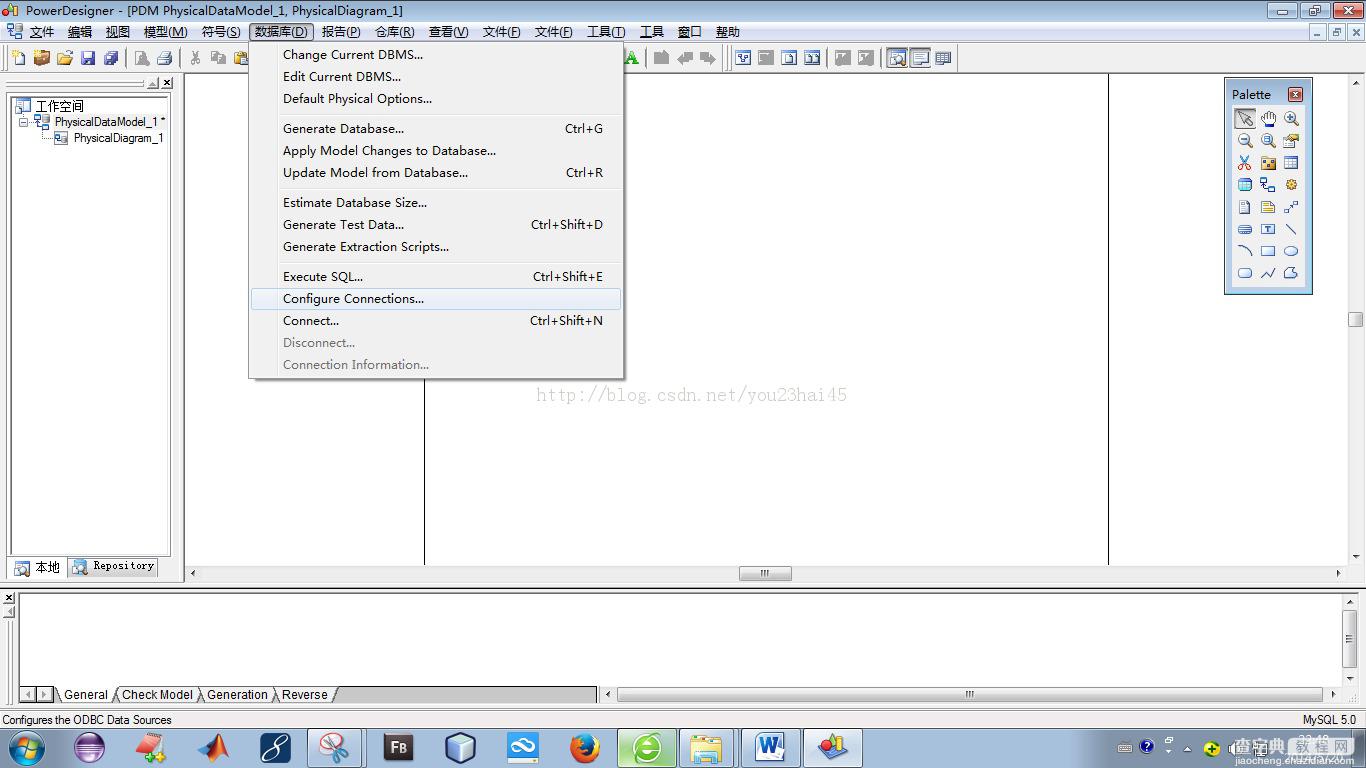
3、选择(一)中配置的数据源,输入用户名和密码,单击“Connect”
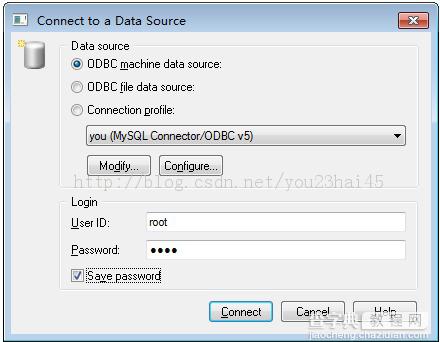
4、选择“数据库--》Update Model from Database...”
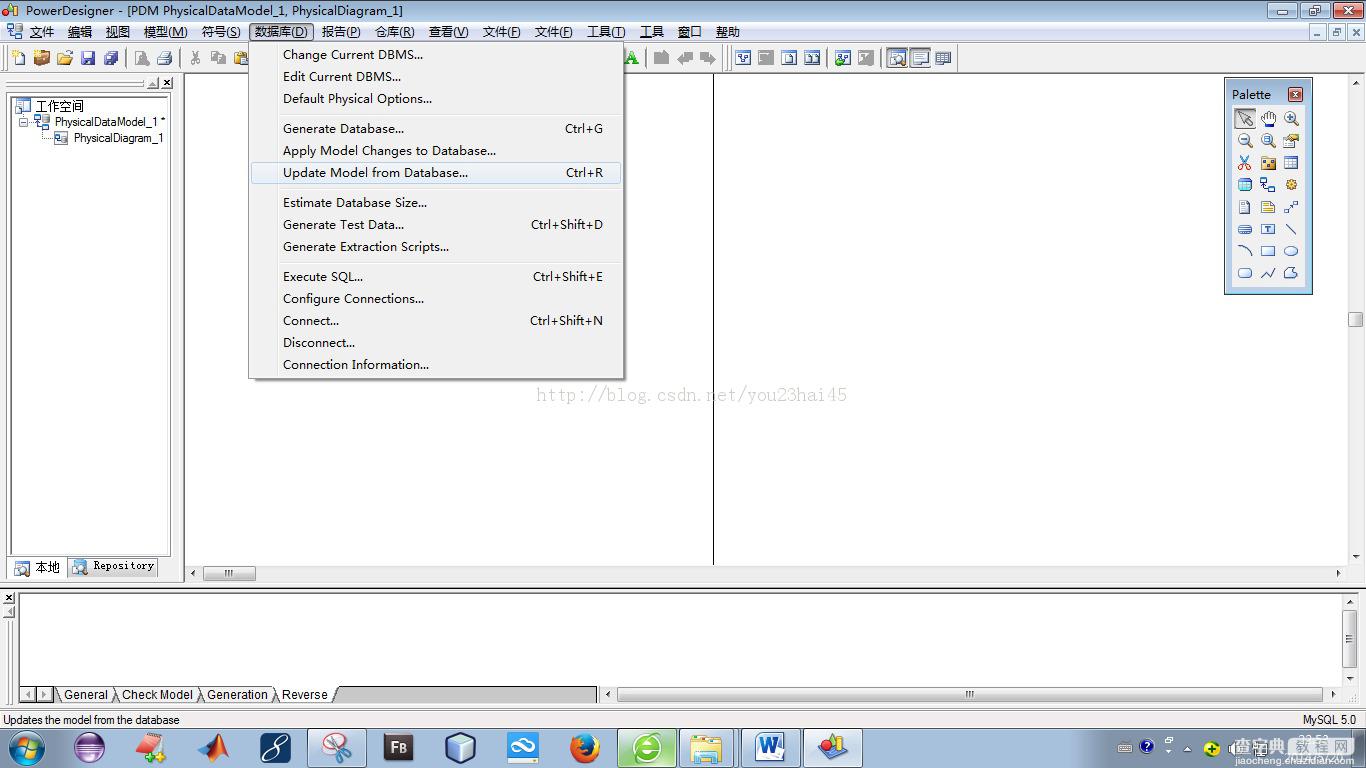
5、弹框中选择“Using a data source”,然后单击“确定”
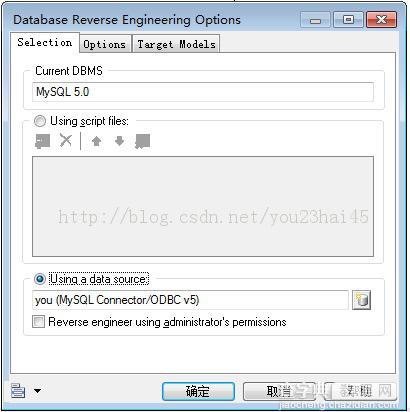
6、出现“Database Reverse Engineering”,选择需要反向工程的数据库表
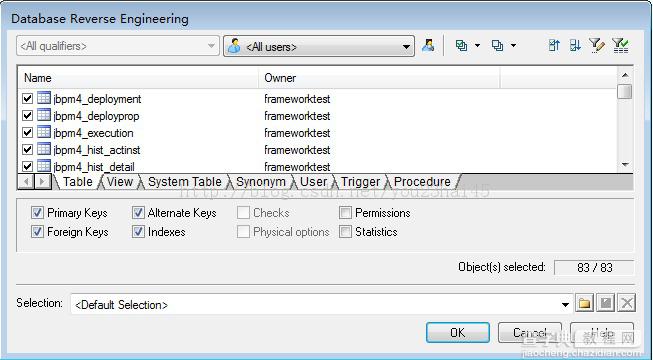
7、反向工程进行中
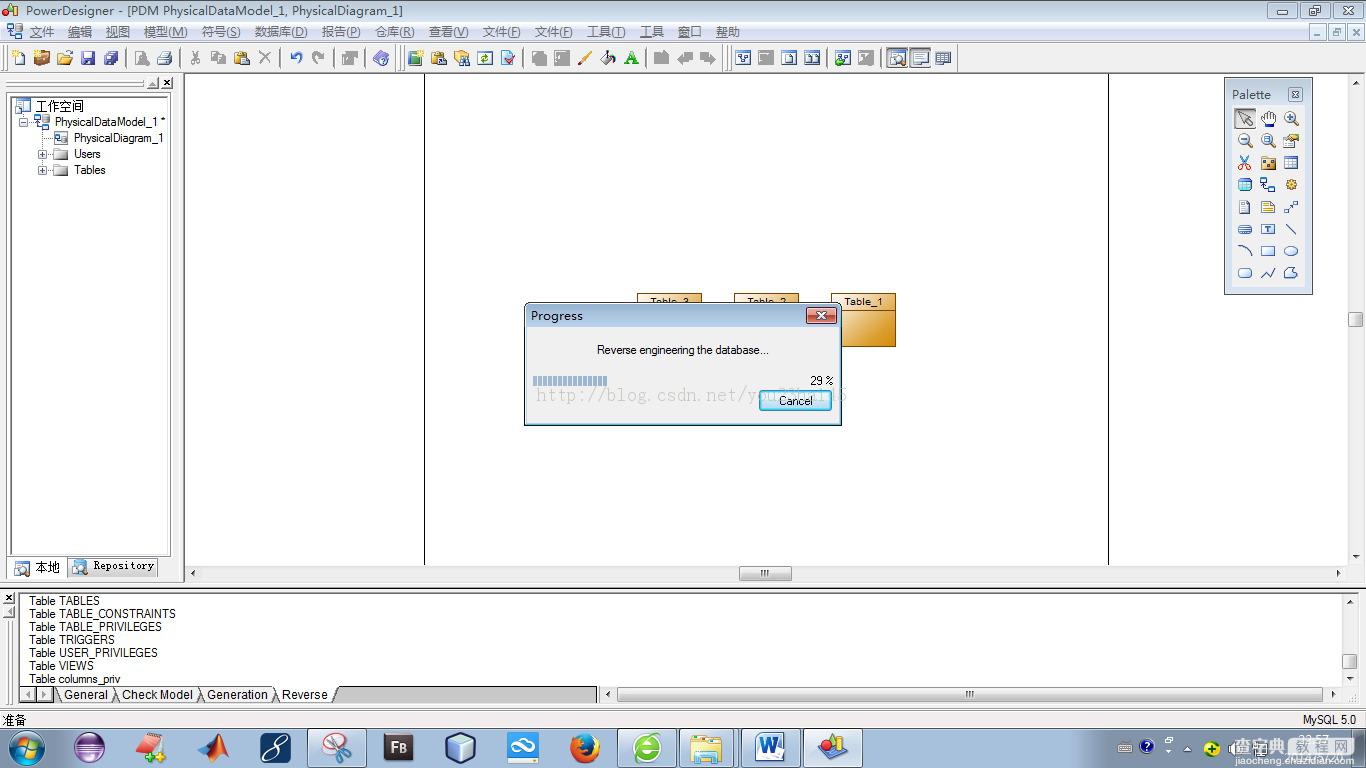
8、出现“Merge Models”
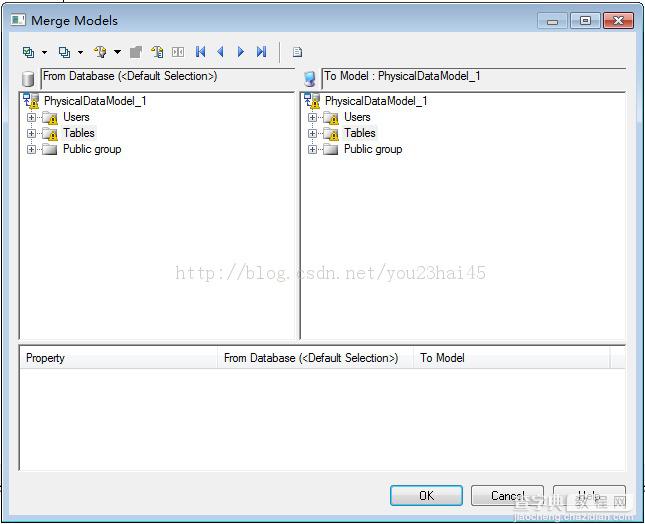
9、对MySQL 进行反向工程成功了
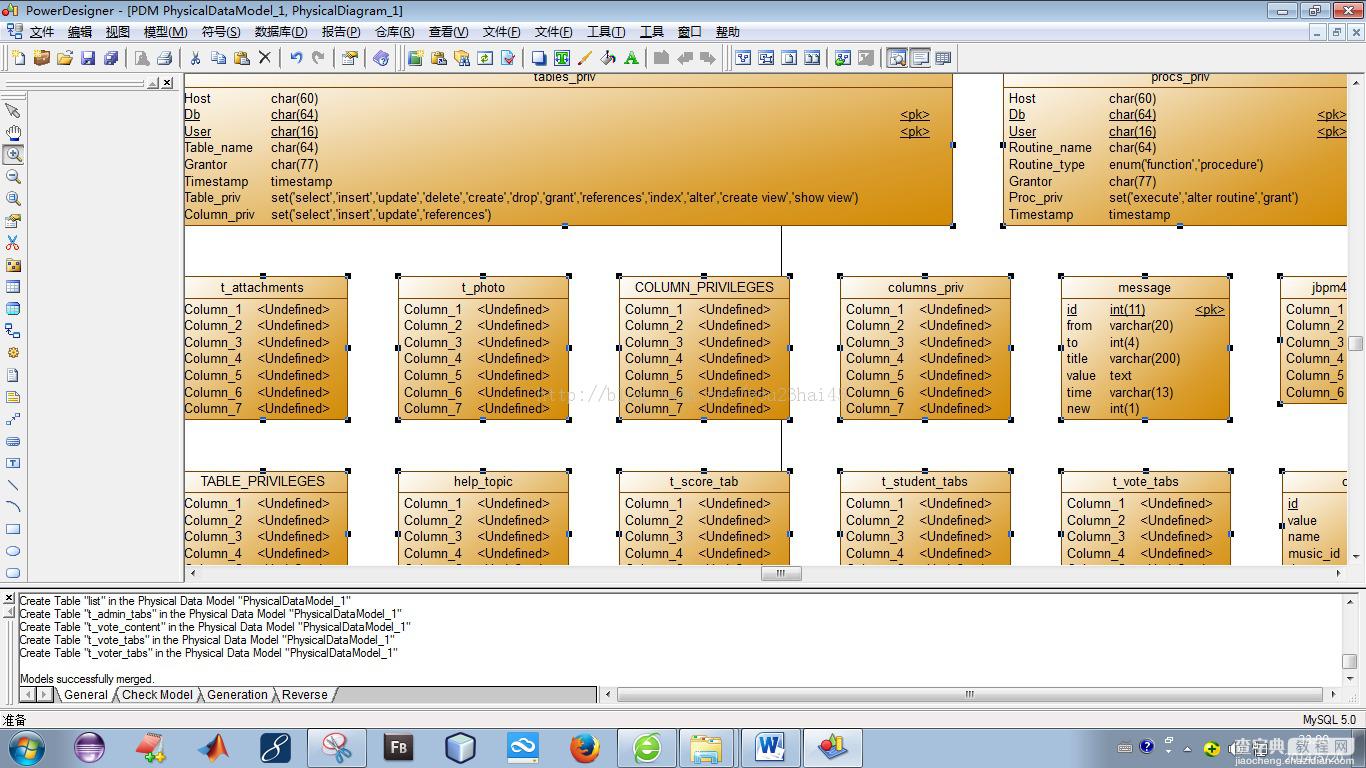
利用PowerDesigner15在win7系统下对MySQL 进行反向工程
1、选择“数据库--》Generate Database...”,查看数据库表的SQL语句
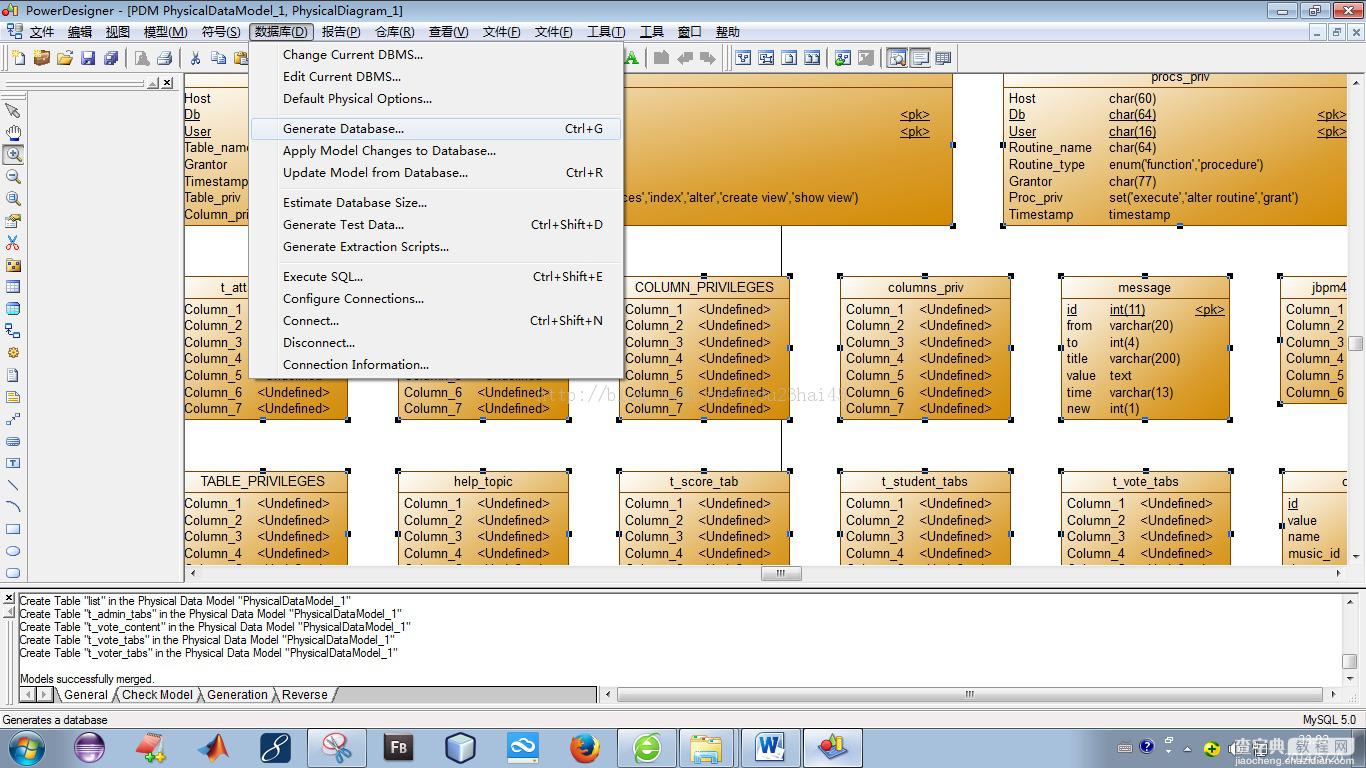
2、找到“Preview”,查看SQL语句