如果大家嫌虚拟机复杂,我这里提供一个我没用虚拟机之前的分区方法:
这个方法实际是可行的
我在没有用虚拟机之前,我是这样操作的
1、首先在分区软件分好fat32+ext2+ext2
2、然后用recovery进入SD卡分区选项,升级到ext3,再升级到ext4,然后开始安装ROM
3、装好后用分区软件看,recovery只帮我将第三个分区升级到了ext4
4、不过没关系,在我能正常使用系统后,我再次进入recovery,再进入分区选项,升级到ext3,再升级到ext4,一样成功将两个分区升级到ext4
不过用了虚拟分区,就简单多了
1、VirtualBox(虚拟机)下载地址:【VirtualBox(虚拟机)V4.0 beta2】
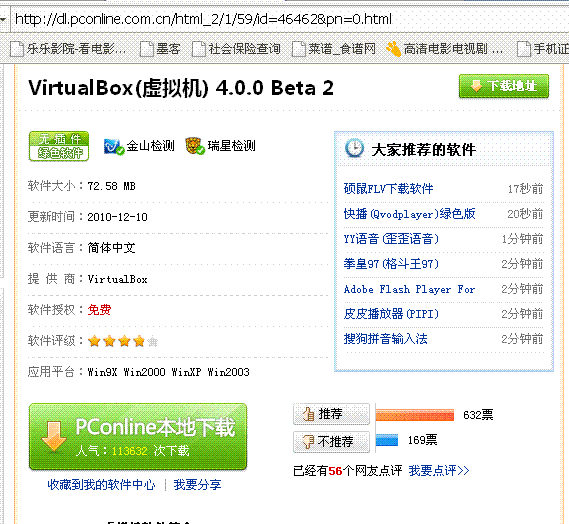
2、下载完成后,进行VirtualBox的安装


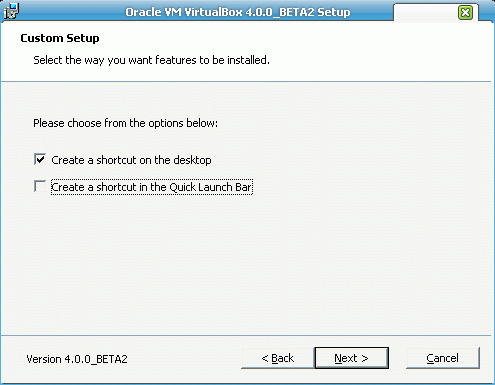

安装过程基本一直NEXT下载就OK了,下面是安装好后运行虚拟机的图片:


新建名称这里随意命名,默认选择安装WINDOWS XP,以下步骤按我图片操作

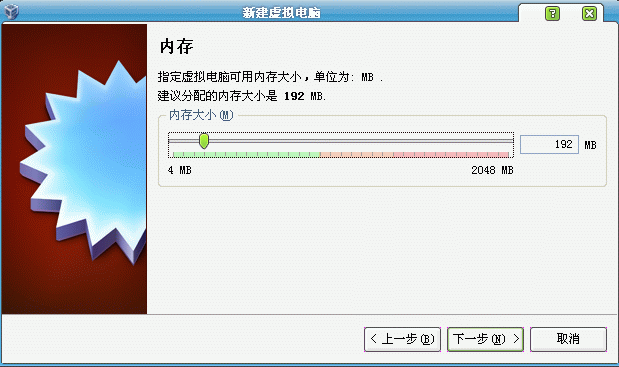





完成以上步骤后,需要选择“设置”选项对USB进行设置,发现很多朋友装好虚拟机后读不了SD卡是因为此步没做好!
第一次运行时,USB里的“启用USB2.0(EHCT)控制器”是没打勾的,这里需要打上勾

然后在USB筛选器右边点第二个图标,选择你的U盘所显示的设备,如我的显示为“未知设备 FFEE:0100[0100]”



这一步选择你下载好的LIUNX分区镜像【下载地址在二楼】
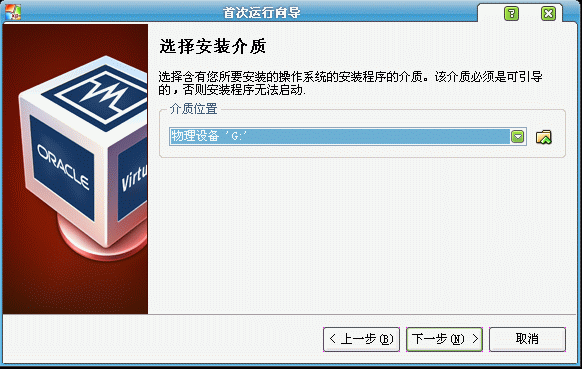


完成以上步骤后,电脑会弹出它装硬件对话框,自动安装完毕即可!


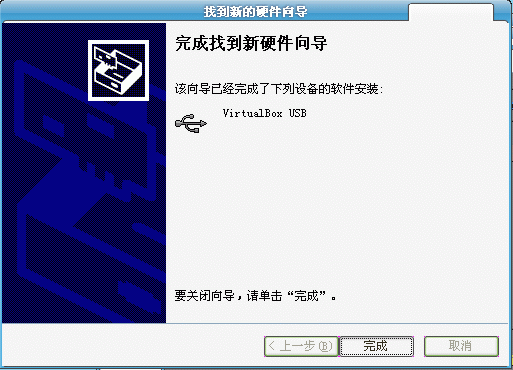
至此,虚拟机及相关配置到此结束!
备注:进入虚拟机后,有些朋友的鼠标会可能不能正常使用(就是不能移动出虚拟机外),两种方法:
A:用键盘ALt+?键
B :Ctrl+Alt+Delete,这时会弹出任务管理器对话框,这里,你的鼠标就能用了
3、使用VirtualBox虚拟机进行对内存卡分区:
必备工具:
1、已经安装好了虚拟机;
2、LINUX专用分区工具:gparted-live-0.7.0-7.iso【放在任意你找得到的位置】
3、内存卡及读卡器
=======================
好了,上图:
出现以下界面,选第一个,按回车键
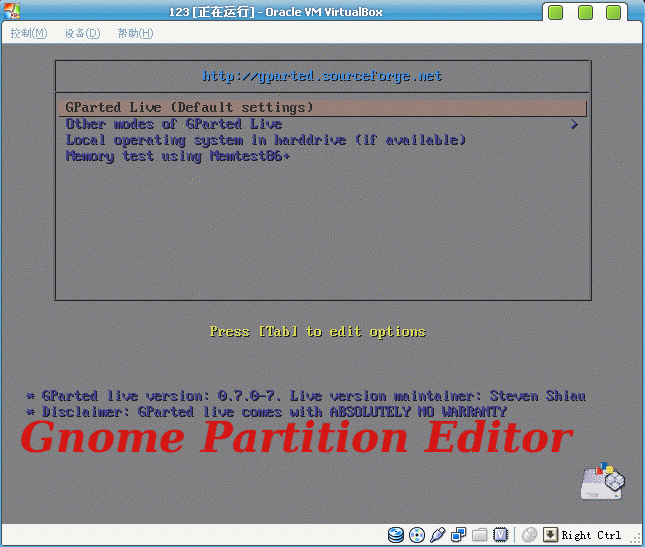

出现以下界面,选第二个,按回车键

出现以下界面,输入26,按回车键

出现以下界面,输入0,按回车键

弹出以下页面,说明成功加载

选择“设备”选项,在分配USB设置栏中,如果你的USB设备是被选中打勾状态说明装载SD卡成功,否则不成功,可重启重试一下!

选择你的U盘,注意,比如我的8G是第二个7.3GB的,第一个是虚拟机的虚拟硬盘,如果有朋友只显示第一个10G的盘就是说明加载不成功!

以下图片为具体的分区图片:

这里我给出了一下分区公式(我是按我的8G盘分的,大家可以参考)
第一分区:5.5G (7604-1536-512=5556)
第二分区:1.5G (1024*1.5=1536)
第三分区:500M (1024*0.5=512)


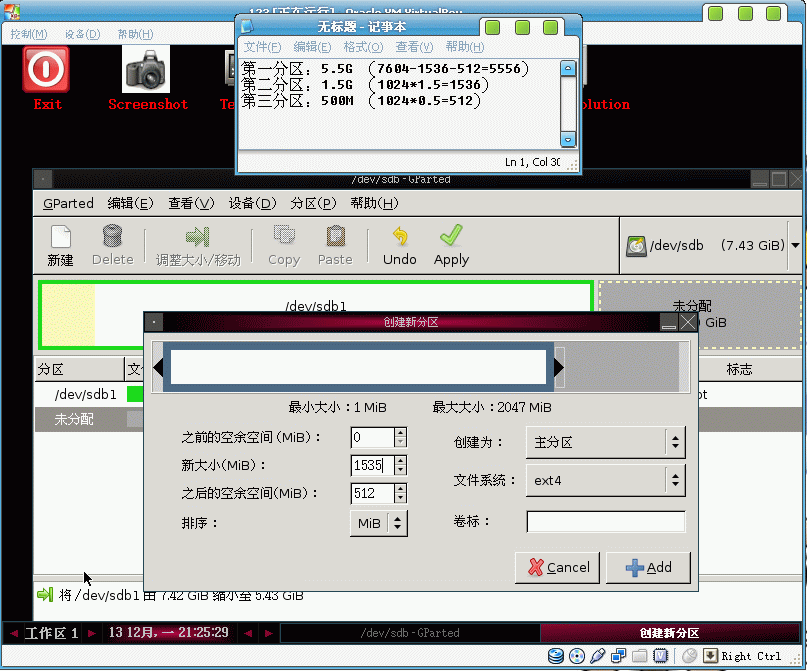








最后,分区成功后,用回DiskGenius查看,如果SD卡第二和第三个分区显示的是ext3说明成功了,因为在windows系统中识别不出ext4



