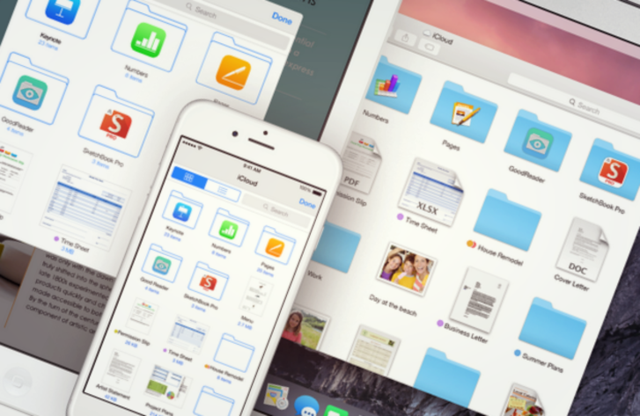
iCloud Drive可以说是苹果在很长一段时间里所推出的最酷功能之一。如果你在这几天升级到了iOS 8,那你可能已经注意到了一个要求激活iCloud Drive的小弹窗。这是苹果在今年WWDC上所推出的一项新功能,它和Dropbox或者Google Drive类似,但又存在些许不同。如果你想更多地了解iCloud Drive,那么不妨看一看下文对其进行的详细介绍。
什么是iCloud Drive?
iCloud Drive是一项订阅服务,旨在帮助用户跨越iPhone、iPad和Mac管理文档和其他类型的文件。它还兼容iOS和OS X应用程序,允许你在iCloud当中保存和同步这些应用所生成的文件。当然,你还可以直接从兼容应用当中访问、导入和编辑这些文件。
你应该把iCloud看作是移动硬盘,只不过你所有的内容都被安全地保存在了云端,而不是本地硬盘。而新的iCloud Drive让你可以从兼容的设备和应用当中同步、保存、管理、访问、导入和编辑保存在iCloud上的内容。
在iCloud Drive推出之前,你所有的文件都被限制在了各自的应用当中。比如说,你保存在Day One应用当中的笔记是无法使用其他笔记类应用进行访问的。而如果你在Instagram上传了一张照片,但随后想要在Snapseed当中打开它,你必须先将其保存在相机胶卷当中,然后才能使用Snapseed打开,因为你无法使用Snapseed从Instagram图片库当中提取照片。
iCloud Drive让你可以摆脱这种麻烦的流程:它可以让你将文档保存到iCloud(使其可以在iPhone、iPad或Mac上进行访问),然后在任何兼容的应用当中快速重新开启(无视文件类型或创建该文件的应用)。iCloud Drive甚至还能实时对改动进行同步,举个例子,如果你使用Mac版Numbers创建了一份电子表格,那你随后可以在iPhone或iPad上继续刚才的工作进度。
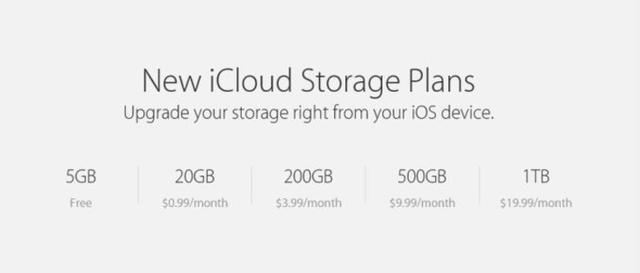
价格
iCloud和iCloud Drive的收费是统一的,也就是说你不必花两次钱。选择了一份订阅方案,你就可以在iCloud当中存储文件,并使用iCloud Drive跨越所有设备对它们进行管理。
iCloud的订阅方案如下:
5GB存储空间 - 免费
20GB存储空间 - 6元/月
200GB存储空间 - 25元/月
500GB存储空间 - 68元/月
1TB存储空间 - 138元/月
你可以在iPhone或iPad的设置应用当中选择一个方案。点击“iCloud”,然后选择“存储”,你就可以选择适合自己的存储方案了。选择完成之后你需要点击右上角的“购买”,然后登入自己的iCloud账户以完成购买。你也可以随时对自己的方案进行升级和降级。
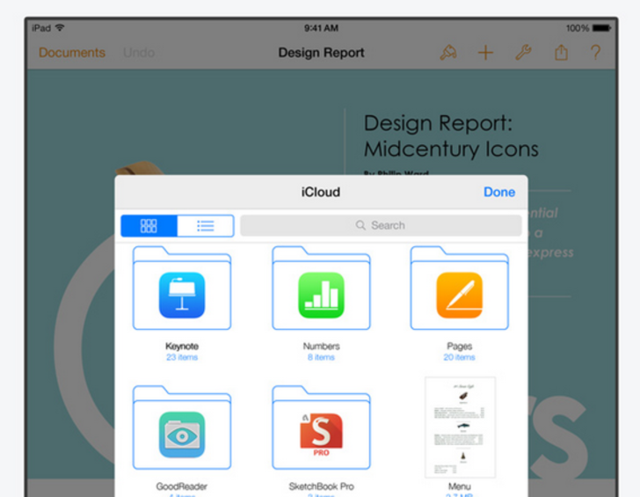
iOS中的应用
iCloud Drive是iOS 8的一项功能,但系统当中并没有iCloud Drive应用。
你可以把iPhone和iPad上的iCloud Drive看作是一项集成服务,因为它并不是移动应用,而是被集成到了苹果官方应用(比如Numbers、Keynote和Pages)或者第三方App Store应用当中。通过使用iPhone或iPad上的iCloud Drive,你可以对存储在iCloud中的文件进行访问和编辑。
但这并不是全部:iCloud Drive在iOS当中最酷的功能之一是你可以导入iCloud Drive文档。换句话说,如果你在iCloud Drive兼容的应用当中创建了一张图片,然后通过iCloud Drive进行保存。随后你就可以在iPhone或Mac上将图像导入到Keynote当中。
如果你想要整理这些文件,那就只能在运行OS X Yosemite或者Windows的计算机当中进行。需要注意的是,iCloud Drive并不具备面向iOS 7甚至OS X Maverick的向后兼容性,这也就是说,你无法从运行着老版本iOS或OS X的设备当中进行文件同步。遗憾的是,OS X Yosemite目前还未正式发布。
因此,许多报道都提醒依赖于iCloud进行数据同步的用户不要在iPhone或iPad上激活iCloud Drive,直到内置iCloud Drive的OS X Yosemite正式推出。如果你现在就在iPhone或iPad上激活了iCloud Drive,那你的文件(包括应用文件)将不会在所有设备之间同步,你也无法从Mac上管理保存在iCloud的文件。
如果你一开始没有在iPhone或iPad上激活iCloud Drive,你可以通过以下步骤开启该功能:运行iPhone或iPad上的设置应用(iOS 8系统),点击iCloud,选择iCloud Drive,然后开启iCloud Drive的选项。
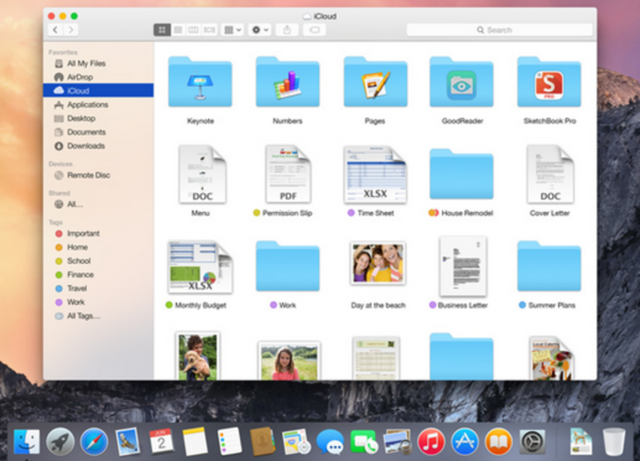
OS X中的使用
Mac版的iCloud Drive将随最新版OS X Yosemite在今年秋天一同问世。
和其他任何的云存储服务一样,iCloud Drive会出现在Finder当中的收藏侧边栏之下。点击该图标就会开启iCloud Drive文件夹,当中会显示出保存在iCloud当中的所有文件。你可以使用相兼容的Mac应用访问、导入和编辑这些文件。比方说,你可以在Mac上将添加到iCloud Drive的Instagram图片导入到Pages文档当中。
你的iCloud Drive文件夹默认是以网格视图显示的,当中包含文件夹、文件和所有应用所保存的文件。这些应用所保存的文件都拥有自己的文件夹,文件夹上还会显示它们各自的图标,让用户可以方便区分。苹果还加入了一个实用的搜索框,当你的iCloud Drive文件夹当中被大量的应用文件夹和文件所占满时,它就能派上用场了。此外,你也可以改变这些文件和文件夹的显示方式(从网格到列表),并根据日期、名称甚至标签对它们进行排序。
想要在Mac上将文件添加至iCloud Drive,你只需把它们拖拽到iCloud Drive文件夹便可。如果你正在iPhone或iPad上使用兼容iCloud Drive的应用程序,那你应该会看到将文件通过iCloud Drive保存到iCloud的选项。所有在iCloud Drive文件夹当中可见的文件也都能够在iOS设备上访问。
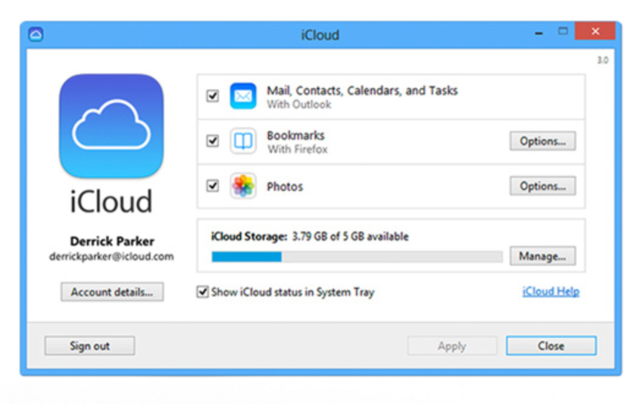
Windows中的使用
Windows PC用户现在已经能够在自己的设备上使用iCloud Drive了,而Mac用户还需等待。在最近发布的支持页面上,苹果推出了新的Windows版iCloud,可让Windows用户下载和安装简化的iCloud Drive。
Windows版的iCloud Drive可以让你同步邮件、文档、联系人和日历等内容,你也可以通过在PC上将文件拖拽到iCloud Drive文件夹的方式将其存储到iCloud。该功能甚至还能让Windows当中的IE浏览器、Firefox或Chrome浏览器和iPhone/iPad版Safari浏览器的书签保持同步。
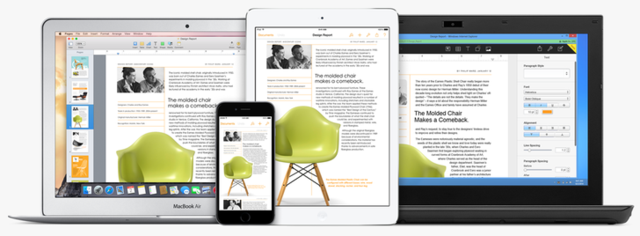
PC版iCloud Drive需要Windows 7或以上的系统版本,目前可在苹果的支持页面进行下载。需要注意的是,你首先应该将iPhone和iPad升级到iOS 8。


