windows server 2008/2012安装php iis7 mysql环境搭建教程,具体内容如下
1.安装IIS
windowsserver2008的IIS版本为7.0,包括fastcgi,安装十分方便。
打开“开始”菜单→“服务器管理”,出现服务器管理界面(图1)
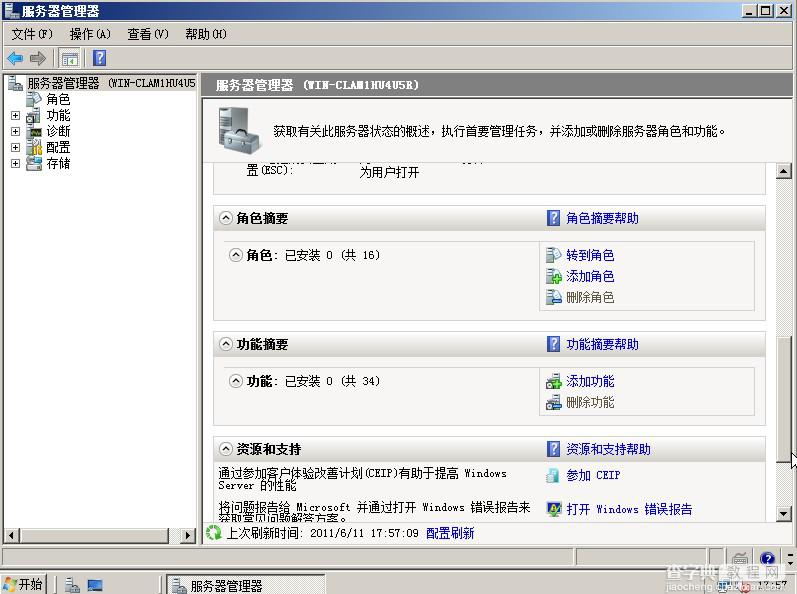
图1-服务器管理
滚动条下翻,或者点击主菜单的“角色”,然后点击“添加角色”,出现向导页面后点击下一步,选择“web服务器(IIS)”(图2)
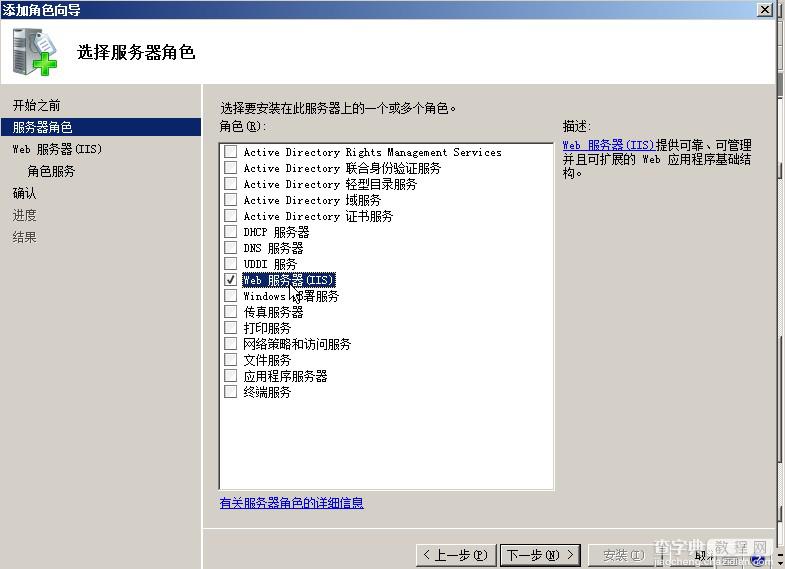
图2-添加角色
点击“下一步”之后,需要选择功能,这里需要比默认选项多增加一个“cgi”(图3)
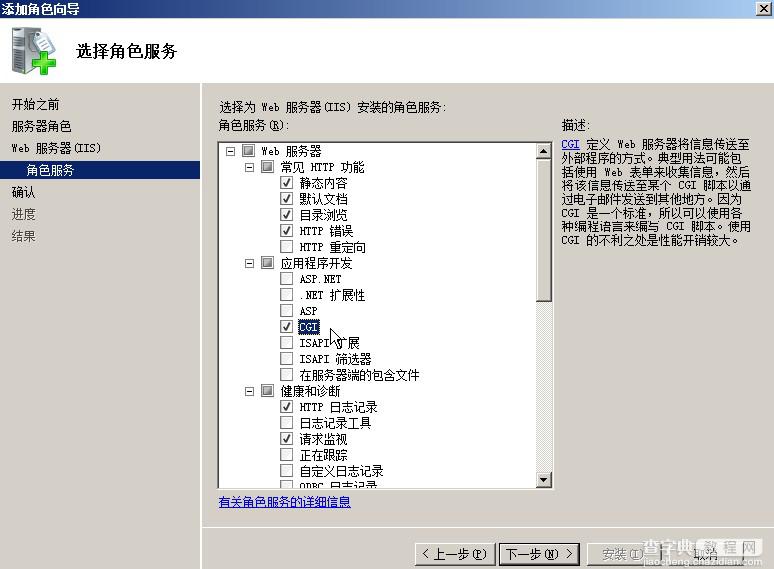
图3-选择功能
点击“下一步”,将会需要确认一下安装的内容,此时点击安装,即可将IIS安装在操作系统中。
安装好IIS之后,需要进行一个测试,在浏览器地址栏中输入“http://localhost/”,如果出现IIS7的欢迎页则说明正常。接下来需要配
置一个新网站,首先打开IIS管理器(“开始”→“所有程序”→“管理工具”→“internet信息服务(IIS)管理器”)。
然后删除默认网站,在主菜单中,展开网站菜单,然后再网站名称上右键,点击删除即可(图4)
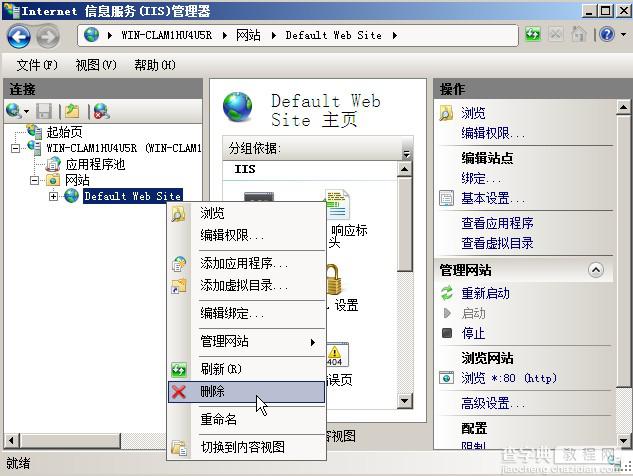
图4-删除默认网站
再新建一个网站,在“网站”上右击,点击添加网站,会出现信息网站添加的表单,首先输入网站名称,例如“dedecms”,路径选择为网站存放的路径,单IP的服务器可以不必选择IP,主机头填写为localhost,然后点击确定。
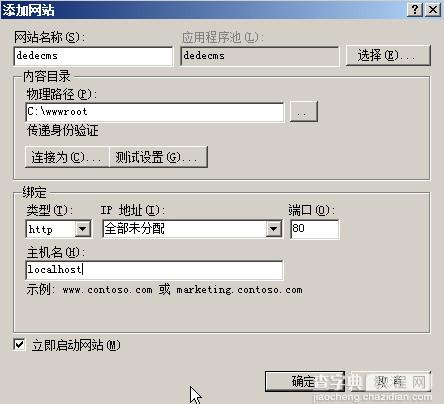
图5-添加网站
添加好网站后,打开网站目录,新建一个index.html,然后用记事本打开,输入“hellodede”做测试。
还需要配置权限,回到IIS管理器中,在网站“dedecms”上右键,点击“编辑权限”,进入后点击“安全”选项卡,再点击其中的“编辑”(图6)
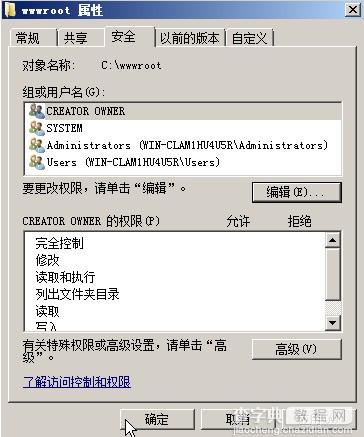
图6-编辑权限
打开“编辑”窗口后点击“添加”按钮。添加一个“IUSR”到权限用户列表中,然后为其勾选除了“完全控制”之外的权限。然后点击“确定”。(图7)
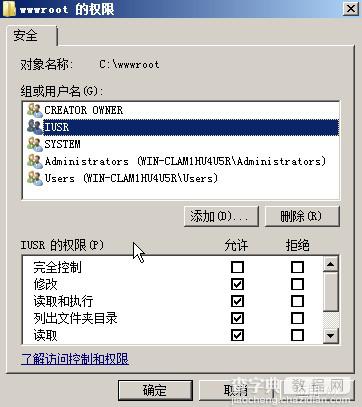
图7-添加权限
还需要在“属性”窗口再次点确定,否则权限无法保存。
结束此步骤后,就可以访问本地地址“http://127.0.0.1”进行测试了,网页上显示出了“hellodede”,说明配置成功。
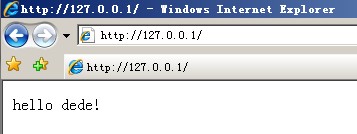
图8-测试网页
2.php安装
在前面已经提过,IIS7中不必单独安装fastcgi,所以,我们只需要下载php安装包进行安装即可,下载地址:http://windows.php.net/downloads/releases/archives/
下载好后,打开安装程序,经过引导,配置好路径,来到选择“webserversetup”的地方,在这里我们选择“IISfastcgi”(图9)
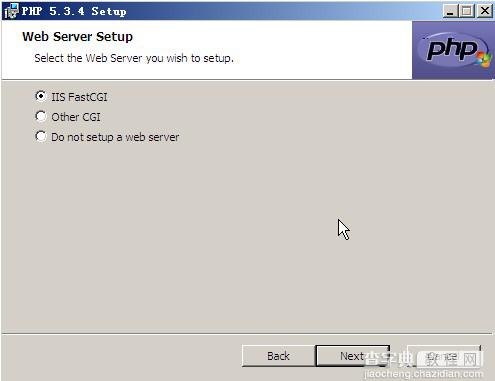
图9-选择IISFastCGI
然后点击“next”按钮,到了选择安装选项的步骤,一般安装默认的就可以了,如果要添加的话需要点击一下前面的磁盘小图标,然后选择安装,第一项是只安装选中的项目,第二项是安装所有该项目的子项目。(图10)配置好后进入下一步
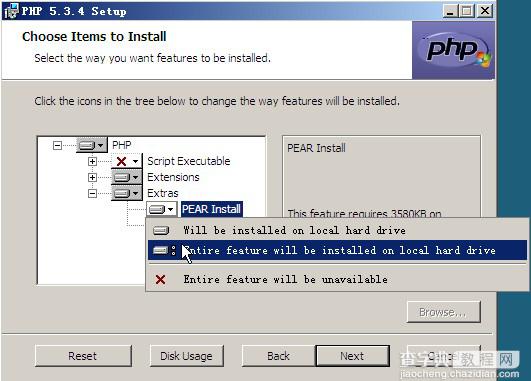
图10-安装选项
配置好后,点击“next”然后点击“install”即可安装php。
安装完成后,我们还是需要测试一下,打开刚才新建的网站目录,新建一个test.php文件,用记事本打开,输入
<?php echo phpinfo(); ?>
保存退出,再从浏览器中访问http://127.0.0.1/test.php
显示出php信息,说明php环境安装成功。
3.mysql安装(注:以下步骤同样适用于windowsserver2008的mysql安装)
下载mysql(http://www.mysql.com),安装过程比较简单,首先配置路径,然后选择安装选项,一般采用默认安装的方式,之后会进入一个配置向导界面(图12)
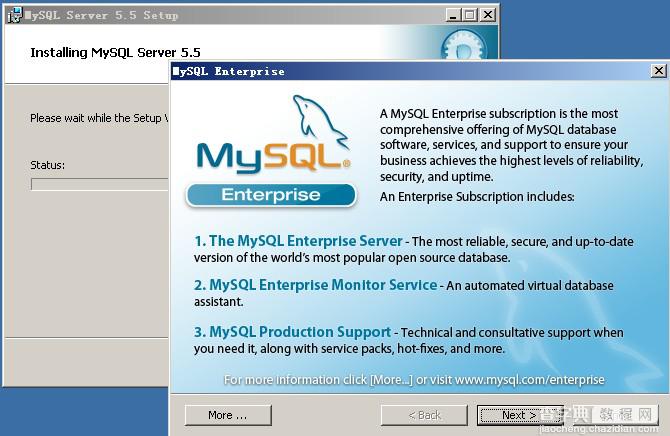
图12-mysql配置向导界面
连续下一步,需要选择配置方式,这里选择配置方式,我们需要手动配置,所以选择detailedconfiguration,然后点击“下一步”(图13)
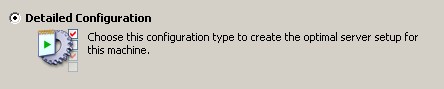
图13-配置方式
这里需要选择服务器类型,如果是开发用的测试环境,选择developerMachine,如果是服务器用,则选择ServerMachine,当
然单一用途的服务器还可以选择dedicatedmysqlservermachine。选择好后进入下一步(图14)
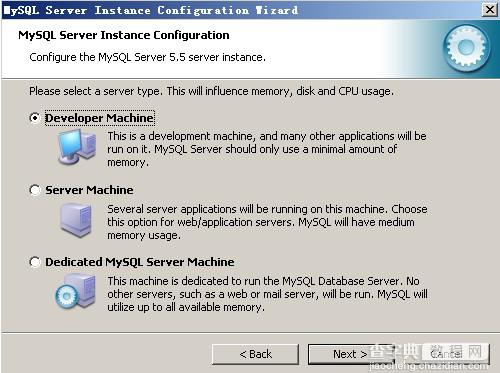
图14-服务器类型
接下来是选择服务器使用,第一个是多功能数据库,可以使用InnoDBengine和MyISAMengine。第二个选项,它的性能偏向于
InnoDB,但是同时支持MyISAMengine。第三个选项是偏向于分析功能的MyISAM。至于这三个选项有什么区别,其实只要知
道,MyISAM类型的数据库引擎可以为php提供强大的检索和分析功能。InnoDB的性能则偏重于存储。
所以如果只做web服务器的话选择第三项即可,如果是有其它用途,建议选择第一项。
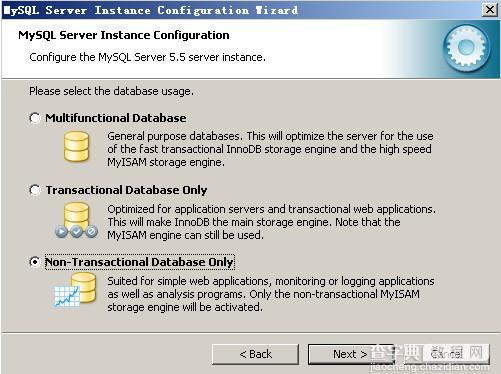
图15-数据库用途
下一步需要选择服务器上的连接数量,这里如果是测试用的小服务器可以选择最少的第一项,如果是流量巨大的网站,需要选择第二项,或者第三项自行填写。
之后是网络连接的选项,“enableTCP/IPNetworking”可以按照需求来选择,如果不做集群的话可以把勾去掉,如果是在内网
环境,不为mysql做路由规则是完全可以打开此项的。可以直接添加一个防火墙例外给3306端口。端口号可以选择,但是推荐默认的3306。
还有一项是是否开启严谨模式,此项推荐勾选(图16)
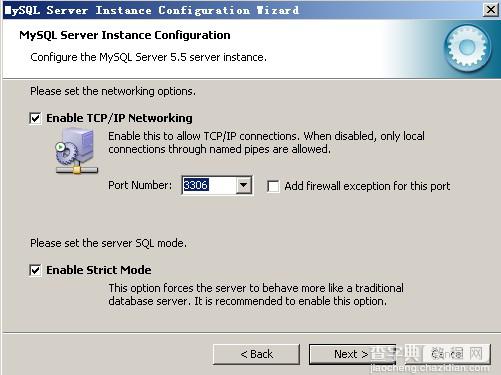
图16-服务器网络连接
点击下一步,选择默认字符集,这里选择自定义的utf8字符集(图17)
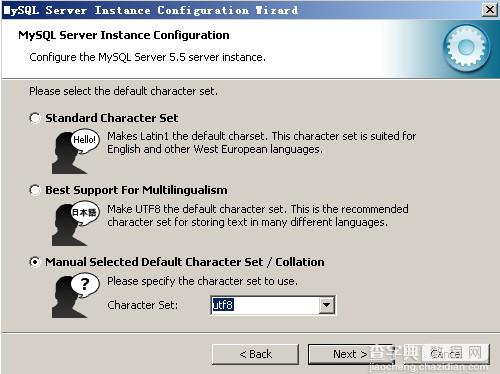
图17-默认字符集
进入下一步,需要设定windows选项,这里推荐安装windows服务,并且自动启动。第二个选项,如果有必要,可以选择添加一个环境变量,可以方便命令行指向。(图18)
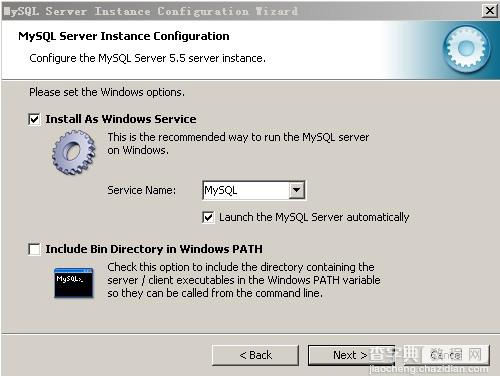
图18-windows选项
配置好后,进入下一步,需要为root用户设定密码,还有一个是否允许root用户从远程登录的选项,此处最好不勾选,否则安全性将会降低。
到此配置就全部结束了,点击下一步,会出现安装总结,点击“execute”执行安装即可。
安装成功后,我们依然需要对此进行测试。
以上就是本文的全部内容,希望对大家的学习有所帮助,也希望大家多多支持查字典教程网。


