“EOS DIGITAL Solution Disk”的概要
EOS系列数码单反相机均附带有“EOS DIGITAL Solution Disk”光盘,它收录了包括DPP在内的多种软件。除了DPP之外,还包括有助于掌握相机操作的很多软件,例如可连接计算机和相机的“EOS Utility”、通过简单操作即可处理短片文件的图像浏览器“ZoomBrowser EX”、全景照片制作软件“PhotoStitch”以及可按照喜好制作彩色文件的“Picture Style Editor”等。除了DPP以外,其他的软件也建议在电脑上安装使用。
另外,佳能官方网站还提供了DPP等“EOS DIGITAL Solution Disk”中所收录软件的最新版本下载。但需要注意的是,如果计算机中未安装旧版软件就无法进行升级更新,因此需要先利用最初购买相机时附带的CD-ROM光盘安装相应软件。
DPP的操作环境
DPP可在Windows和Macintosh这两种操作系统下运行。安装DPP时需要计算机硬盘留有约250MB的空间,若安装“EOS DIGITAL Solution Disk”中所有的软件则需要留有约700MB的空间。需要注意的是,要保证流畅使用,最好留出更多的空间。此外,操作环境要保证主内存高于1GB,如果留有1GB以上的空间将使运行更加流畅。
“简易安装”的步骤
DPP的安装十分简单。在合适的计算机操作环境下,将CD-ROM光盘放入光驱,程序自动启动后选择主菜单中的“简易安装”,按照提示操作即可。最后需要重新启动计算机,请先关闭其他运行中的程序。
1.选择“简易安装”
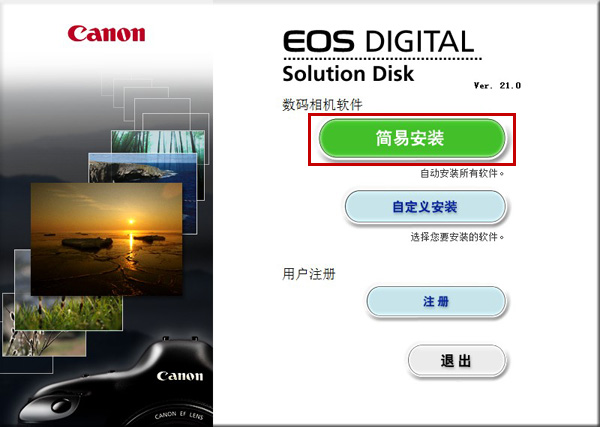
将CD-ROM光盘放入计算机光驱后就会自动弹出安装菜单。在菜单首页点击“简易安装”。
2.关闭其他运行中的程序

开始安装DPP前要关闭其他运行中的程序,然后点击“确定”进入下一步。
3.确认要安装的软件
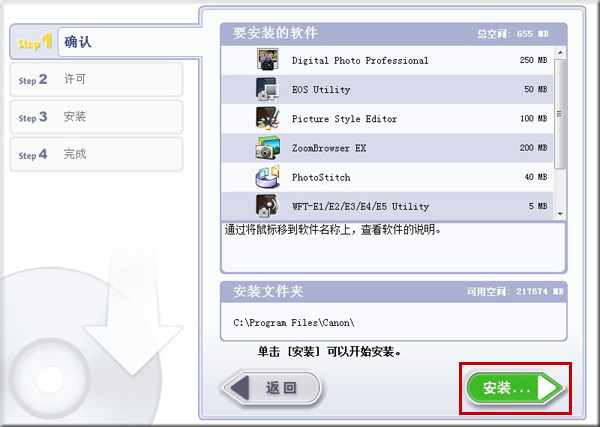
画面中会显示待安装软件一览表以及安装文件夹,确认后点击“安装”进入下一步。
4.确认许可证协议

滚动浏览“许可证协议”进行确认,接受该协议后点击“是”进入下一步。
5.进行安装
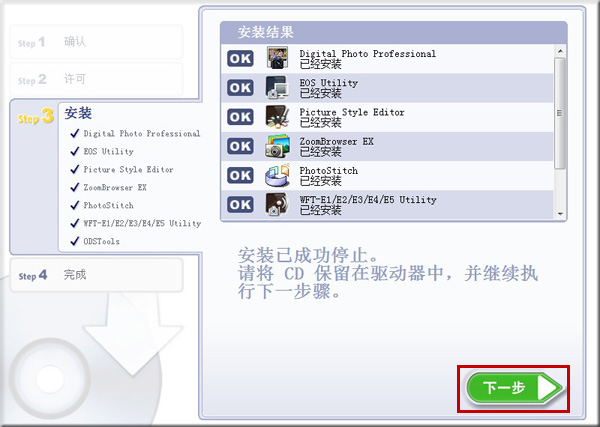
附带软件会按顺序进行安装。安装结束后,左侧菜单中的软件名称前会出现选择记号,同时安装结果栏中的软件名称前会出现“OK”字样。之后,在不取出CD-ROM光盘的情况下点击“下一步”。
6.重新启动计算机
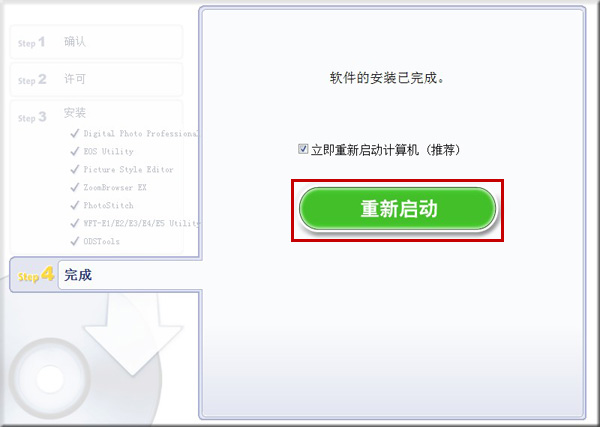
安装完成。需要立即重新启动计算机时,保留选择记号并点击“重新启动”。希望稍后重新启动时,取消选择记号,然后点击“重新启动”。
CD-ROM光盘的安装菜单未自动弹出时如何处理

将“EOS DIGITAL Solution Disk”放入光驱后安装菜单未自动弹出时,选择“开始”→“我的电脑”,然后双击代表标有“CanonEOSXXXX”等字样的光驱图标,这样就可启动安装菜单。


