第一次接触php是在2014-5月份左右,当时是自己的主攻方向是C#,对php比较排斥, 其中很多一部分原因,就是PHP的断点调试一直无法配置成功,用echo打印日志的方式排错,使得自己对php心生怨恨,而错失了深入学习php的好机会。这次写这篇随笔,一方面是记录自己php方向的起航,另一方面也是希望能帮助刚接触php的初学者么,能够顺利的配置php的环境,而不至于对php产生恐惧。
一、系统环境简介
Windows系统是一个非常常见的系统。相信这里也不用多做解释。那么如何开启IIS(win8.1),其实网上已经有很多教程,我这里只做简单的介绍。
①安装.net fromework 3.5
IIS运行需要依赖.net3.5,因此第一步就是安装.net fromework3.5。安装方法大致有两种,一种是在线下载,速度非常慢(真的非常慢),这里给大家介绍第二种,离线安装.net fromework3.5。找到安装win8的iso文件,加载到虚拟光驱中,如果有刻U盘系统的插入U盘即可。运行 “命令提示符(管理员)”(右键桌面的Win图标),输入命令“dism.exe /online /enable-feature /featurename:NetFX3 /Source:V:sourcessxs”,V盘表示虚拟光驱的盘符或U盘的盘符。
②开启IIS
做开发的,开启IIS应该是小case了。这里就不多说了。
二、预先工作
①环境及IDE等文件下载
以下为参考网址,如无法打开或变动,请自行搜索,获取最新版本文件请行搜索,以下链接版本日期:2015-4-29最新
PHPManager:http://www.iis.net/downloads/community/2010/09/php-manager-for-iis-7
PHP:http://windows.php.net/download
XDebug:http://xdebug.org/
PHPStrom:http://www.jetbrains.com/phpstorm/
Xdebug Helper:http://www.chromein.com/crx_11294.html
②安装
初始的IIS是不支持php的,所以我们先下载了PHP Manager这个工具,安装成功后,可以在IIS中看到php manager的图标,如下图:
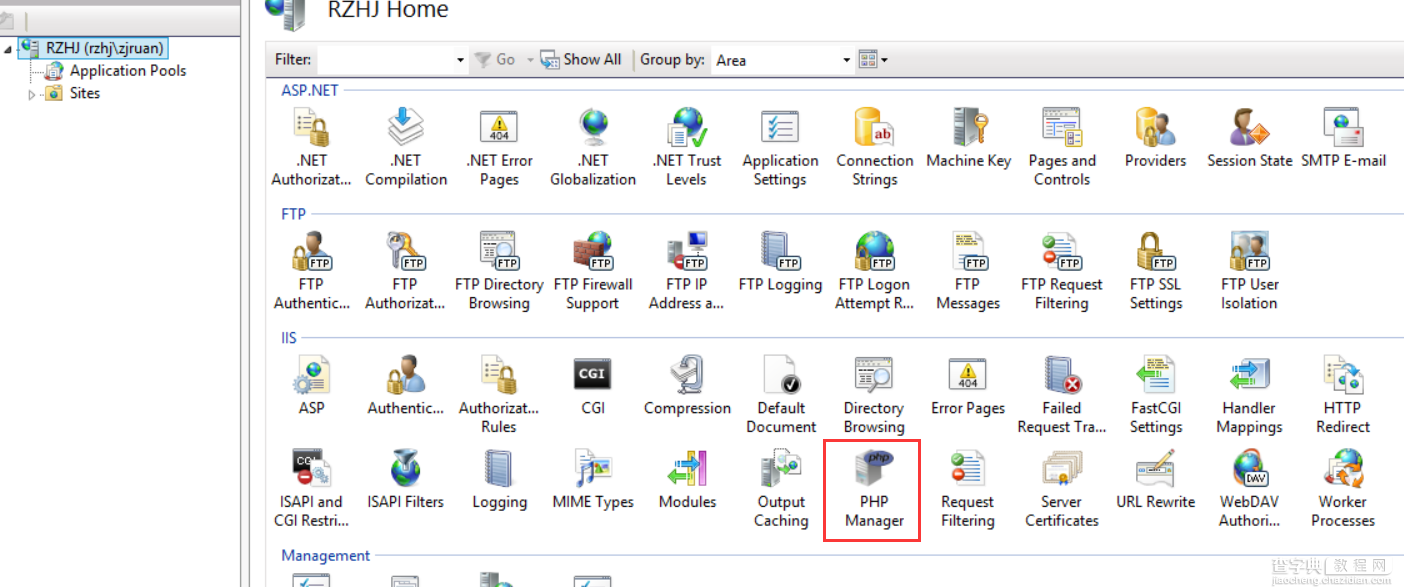
进入php manager。后续配置比较简单,请自行百度,本文文的重点是讲断点调试,所以就不多啰嗦了。php配置完成后会看到如下界面:
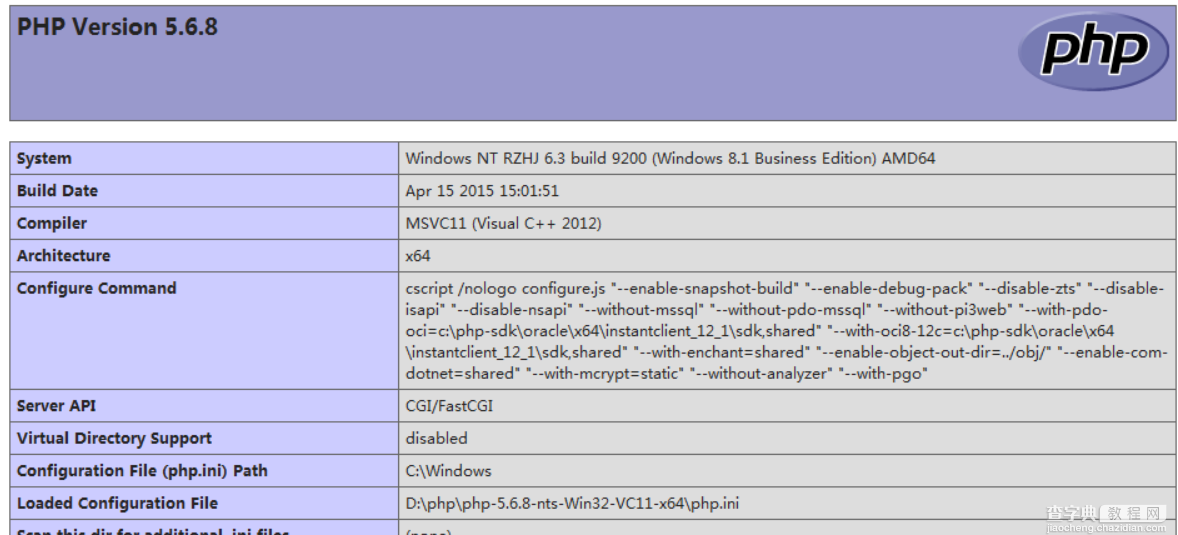
将下载下来xdebug的解压文件复制到php目录的ext文件夹中
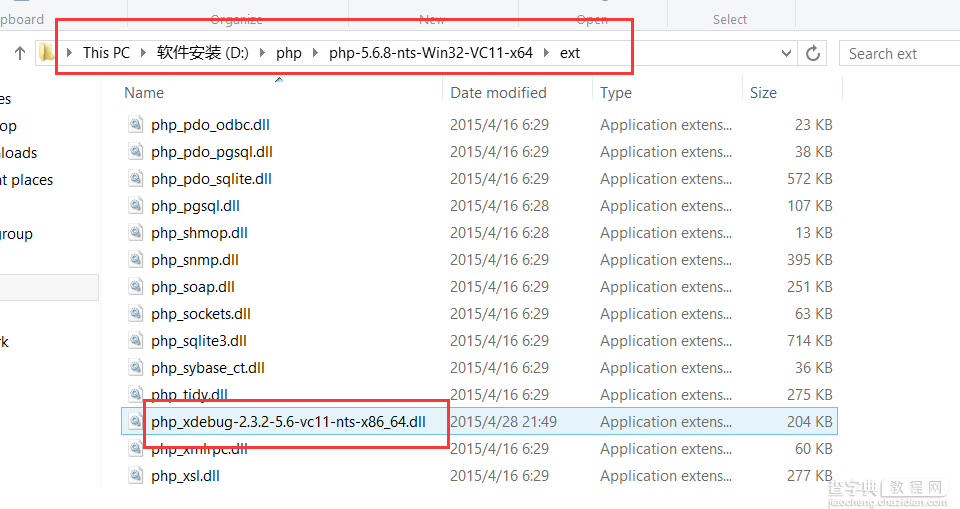
接下来就是IDE的安装了,PHPStorm安装还是很简单的,这里也不做多说,Xdebug helper是Chrome的一个扩展工具,在浏览器中输入chrome://extensions/,然后将下载下来的crx文件拖入该页面就可以了。
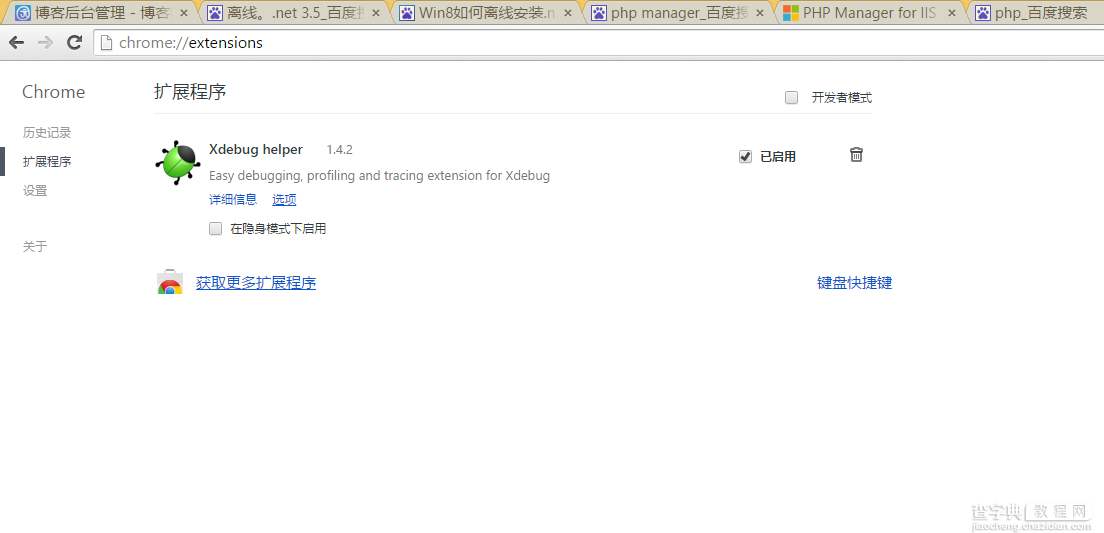
三、配置
①Xdebug
Xdebug的配置网上一搜一大片,这里只给出我的配置,在php.ini文件中,加入以下代码,注意其中几个文件的位置。
[Xdebug] ;xdebug配置 zend_extension="D:/php/php-5.6.8-nts-Win32-VC11-x64/ext/php_xdebug-2.3.2-5.6-vc11-nts-x86_64.dll" ;载入Xdebug xdebug.idekey="PHPSTORM" xdebug.profiler_enable=on xdebug.trace_output_dir="D:/php/xdebug-log" ;xdebug 的数据文件目录 xdebug.profiler_output_dir="D:/php/xdebug-log" ;xdebug 的数据文件目录 xdebug.auto_trace = On ;开启自动跟踪 xdebug.show_exception_trace = On ;开启异常跟踪 xdebug.remote_autostart = Off ;开启远程调试自动启动 xdebug.remote_enable = On ;开启远程调试 xdebug.remote_handler=dbgp ;用于zend studio远程调试的应用层通信协议 xdebug.remote_host=localhost ;允许连接的zend studio的IP地址 xdebug.remote_port=9001 ;反向连接zend studio使用的端口 xdebug.collect_vars = On ;收集变量 xdebug.collect_return = On ;收集返回值 xdebug.collect_params = On ;收集参数 xdebugbug.max_nesting_level = 10000 ;如果设得太小,函数中有递归调用自身次数太多时会报超过最大嵌套数错
②PHPStorm
进入php设置
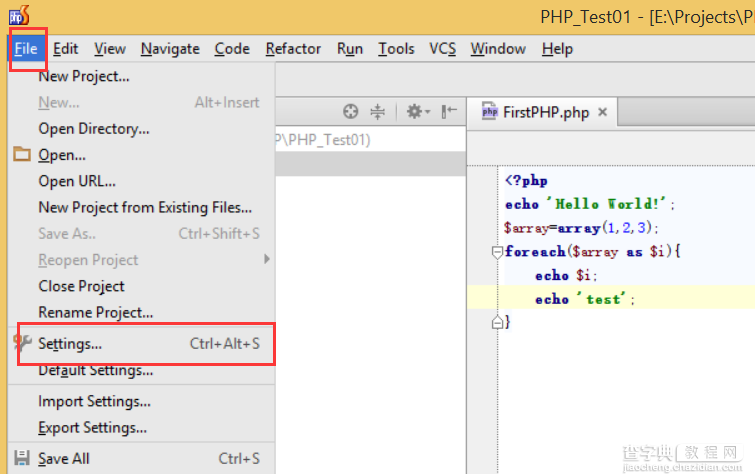
选择php语言设置
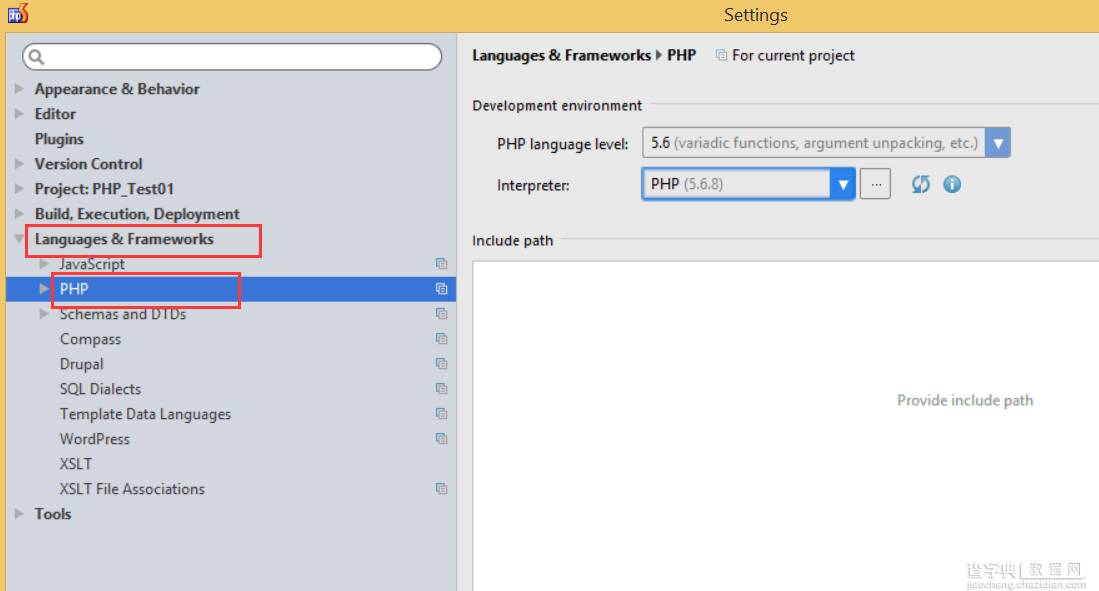
添加解释器,其实如果你在IIS中运行,是不用添加解释器的,不过如果直接通过phpstorm来打开你的php代码则需要添加解释器,如下,按Alt+F2。通过解释器运行php,是不需要安装IIS的
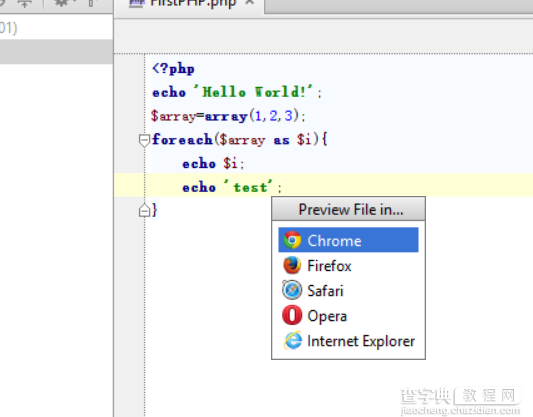
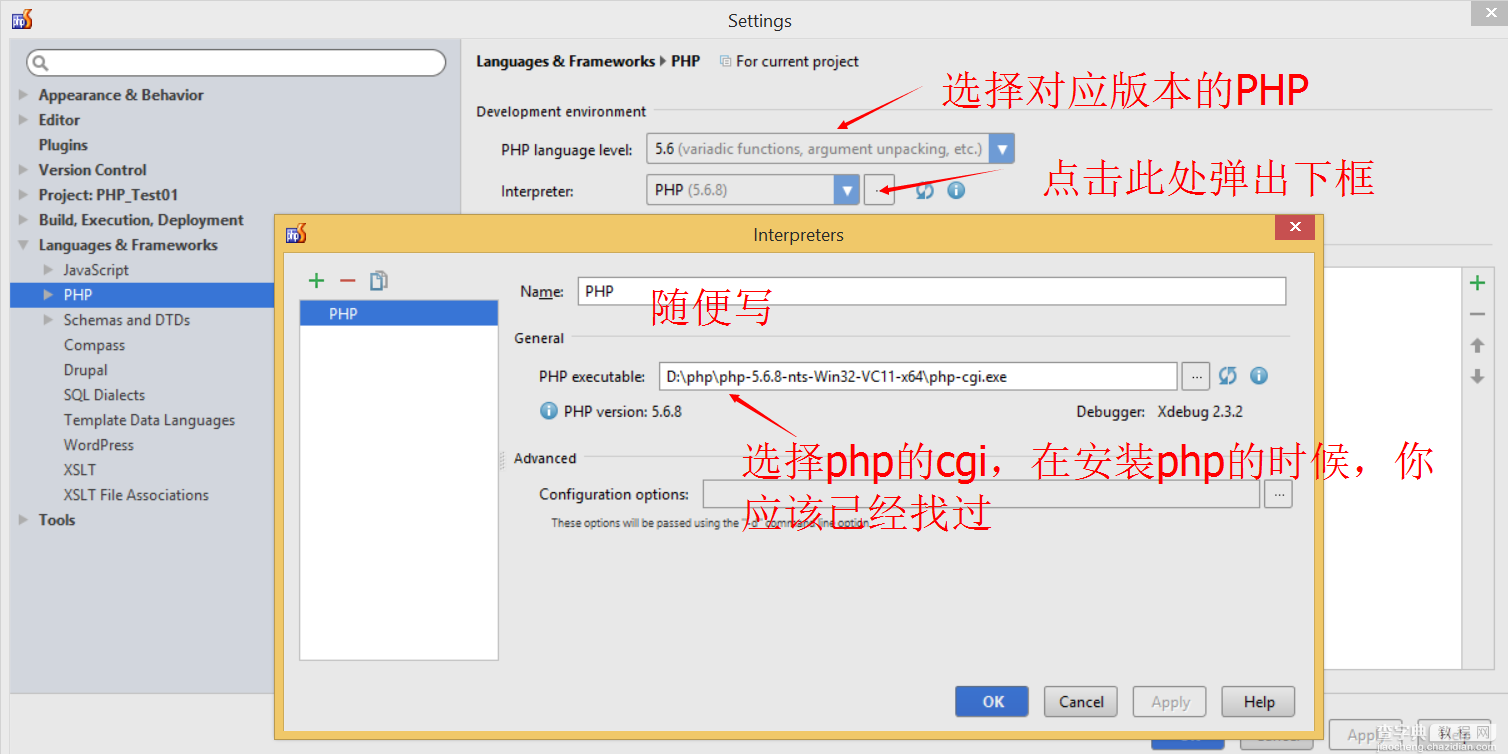
接下来就是配置phpStorm的debug了。其实phpstorm的debug基本都有默认设置了,但我们最好还是要修改一下,因为可能9000端口被其他应用占用了。所以我们需要更改为其他端口,例如9001
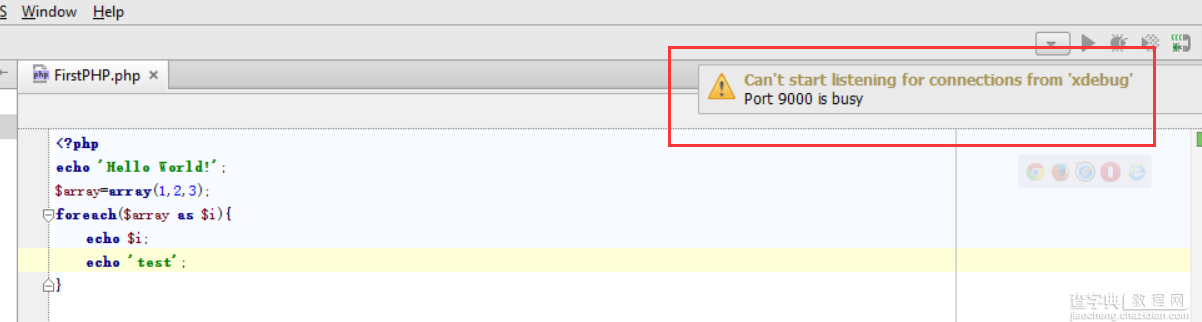
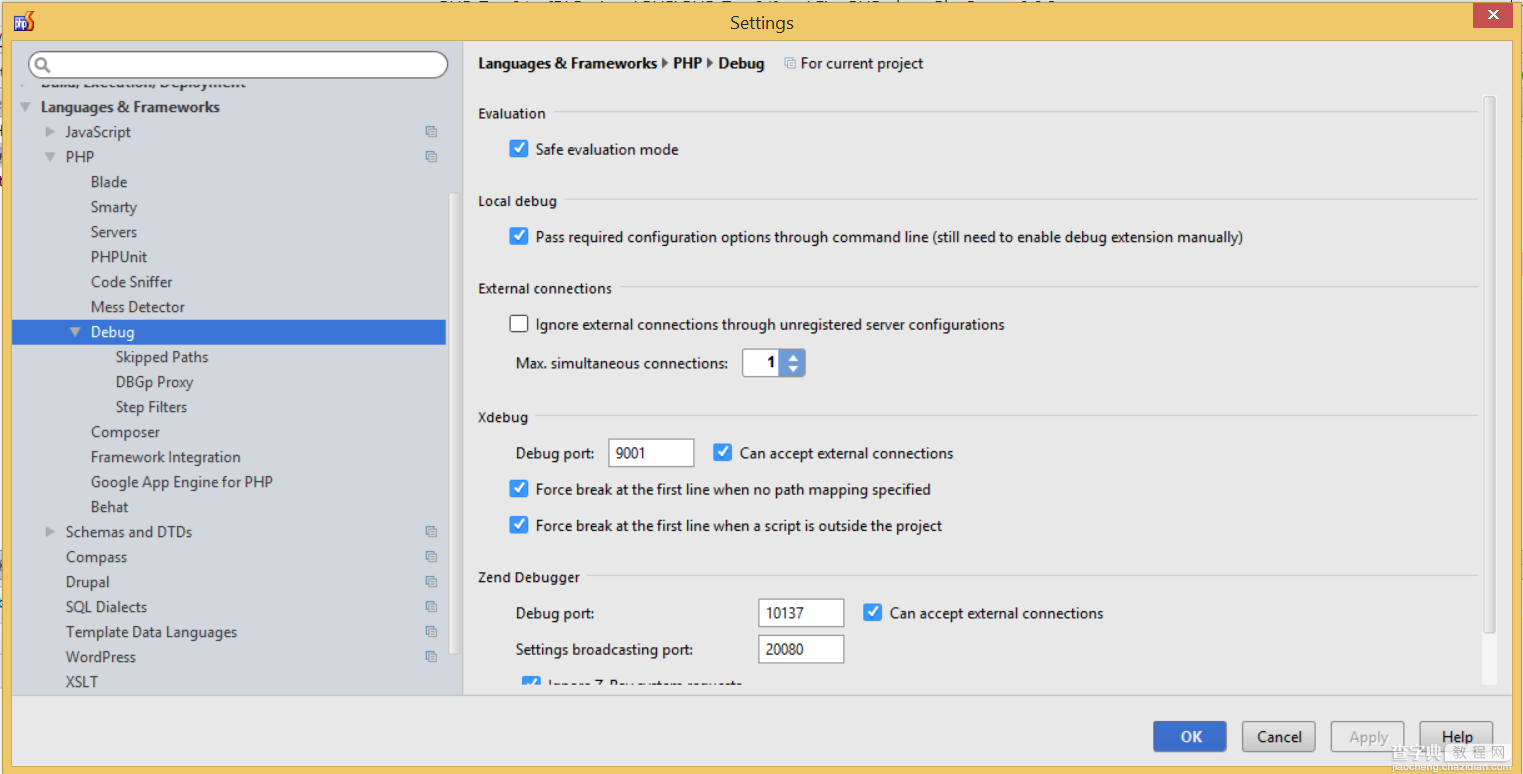
注意:这里的端口要与php.ini中xdebug中的端口配置一致,请看上面的配置代码。
xdebug.remote_port=9001 ;反向连接zend studio使用的端口
③xdebug helper
它是Chrome的一个插件,真的很好用,配置很简单,直接上图
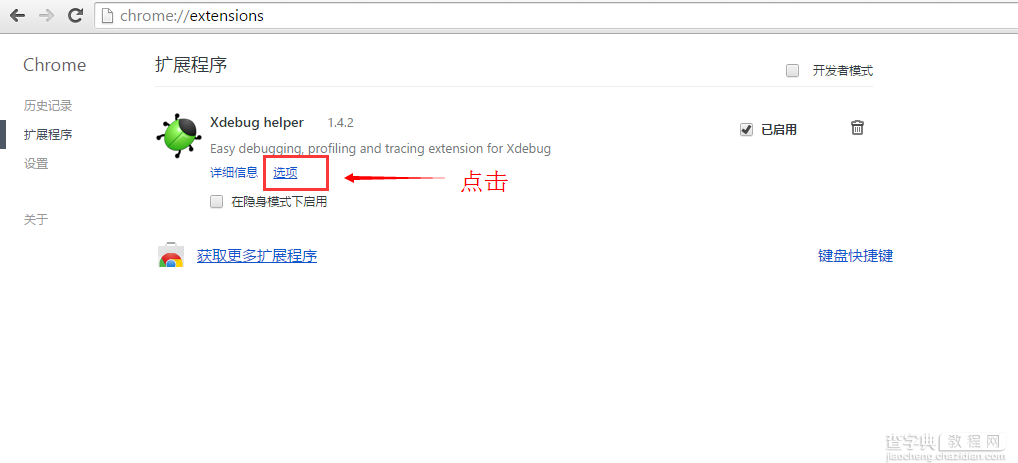
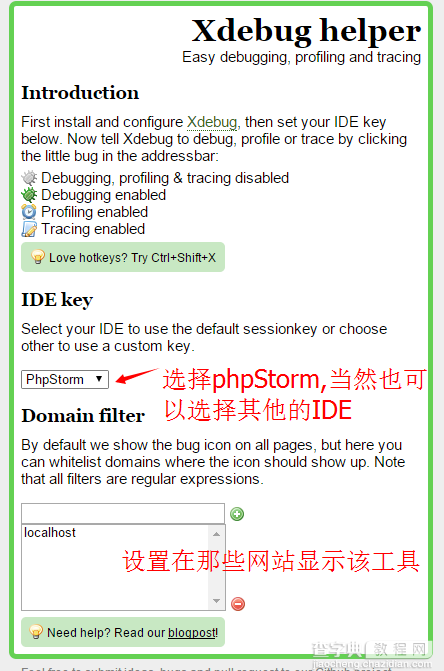
到这配置基本结束了。下面我们测试一下。
四、断点调试测试
①找到页面,开启调试,点击小虫,选择Debug。
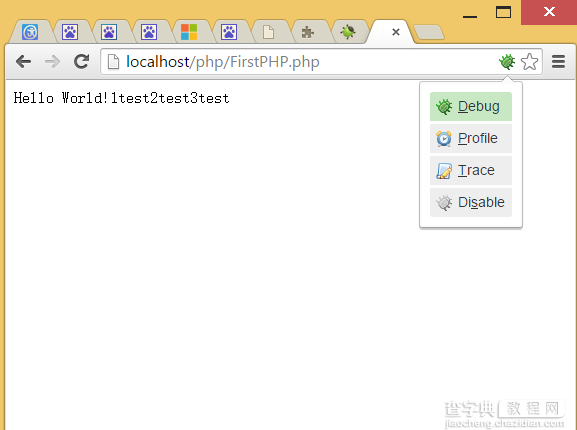
②PHPstorm开启监听
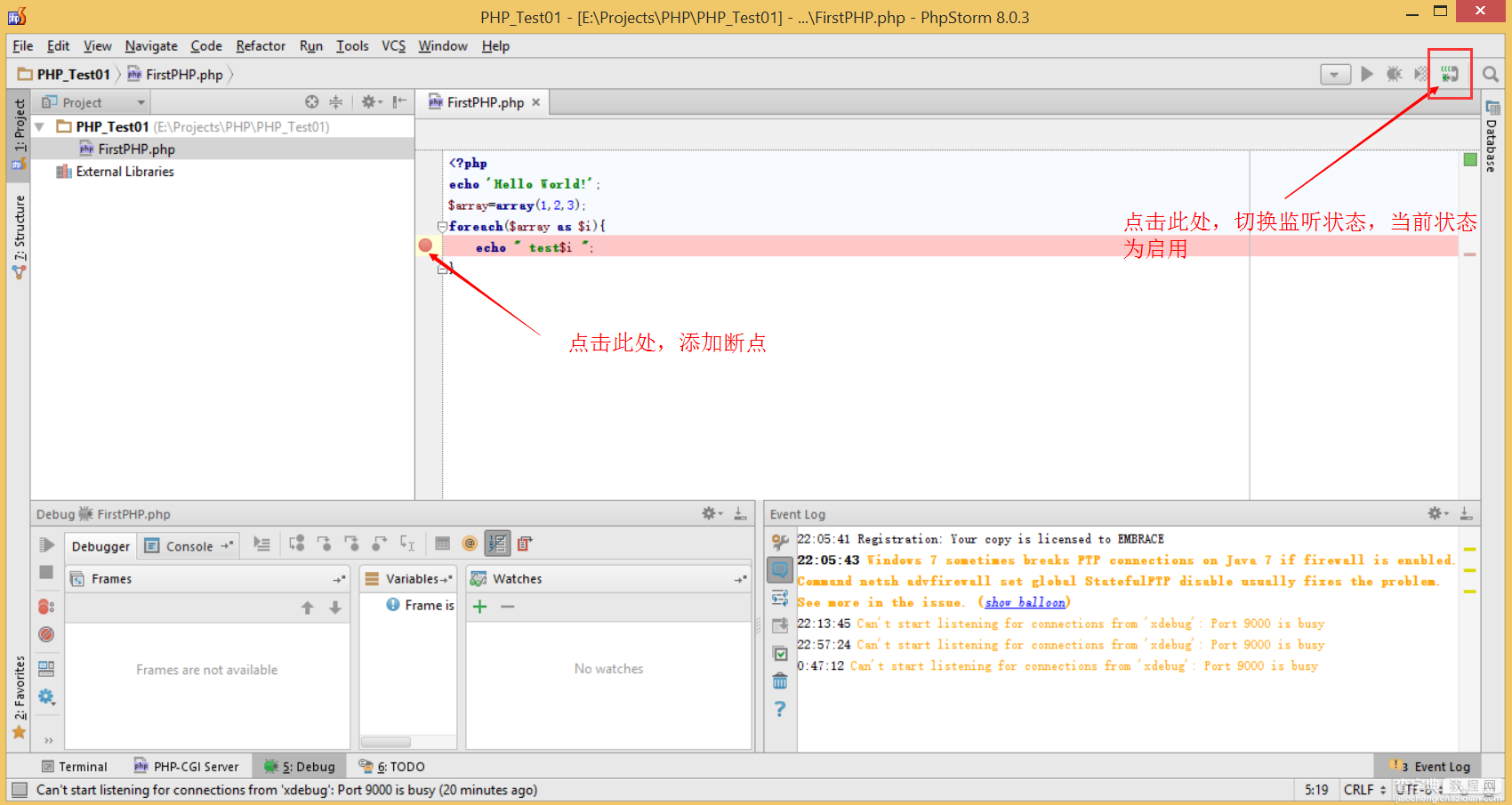
刷新http://localhost/php/FirstPHP.php页面
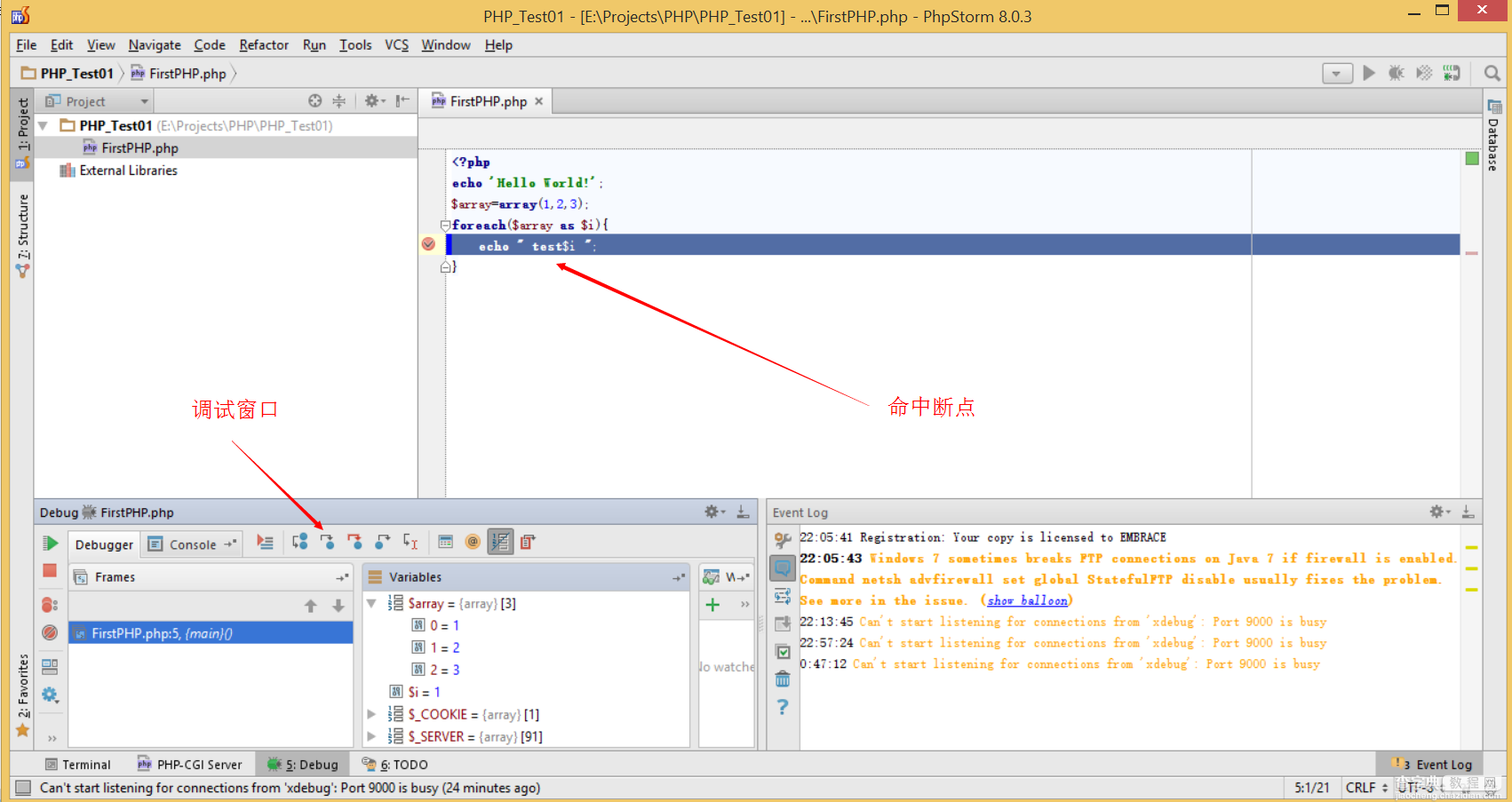
运行结果:
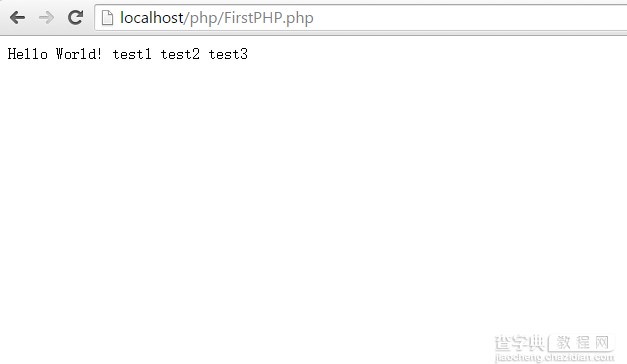
结果运行正确,到此本篇文章也就结束了,希望能对观者有所帮助。
以上所述就是本文的全部内容了,希望大家能够喜欢。


