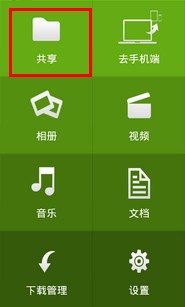小云随手传安装使用说明全攻略
发布时间:2015-05-12 来源:查字典编辑
摘要:1.如何下载小云客户端小云客户端分为PC端与移动端,需配合使用。2.注册小云账号PC端与移动端均可通过提示注册小云账号:填入一个有效的邮箱及...
1. 如何下载小云客户端
小云客户端分为PC端与移动端,需配合使用。
2. 注册小云账号
PC端与移动端均可通过提示注册小云账号:填入一个有效的邮箱及密码即可轻松注册。(邮箱地址是用户找回密码的唯一途径,请慎重填写。)
3. 如何正确登录小云
登录PC端
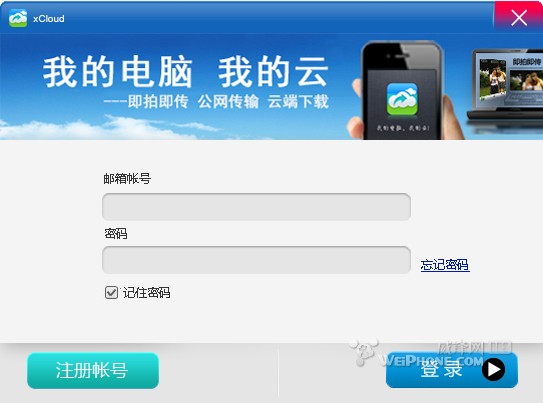
登录移动端
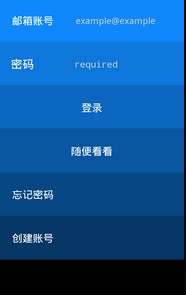
注意:移动端必须在PC端登录成功后才可成功登录,否则为离线登录,无法访问PC端。
4. 移动端小云体验
1)如何上传文件
进入你想要上传的文件所在文件夹; 点击右上角“编辑”图标;
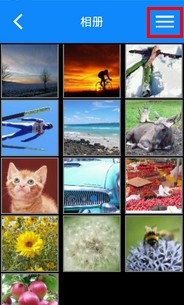
选择一张或多张图片,点击上传,文件即上传至PC端相应的小云文件所在文件夹中。
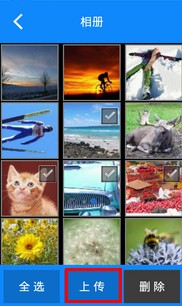
2)如何下载文件
点击“去电脑端”;

点击你所想下载的文件夹,点击下载,图片即下载至移动端中的小云文件夹中。
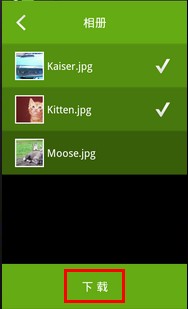
3)如何使用“即拍即传”功能
点击“即拍即传”即可使用小云进行拍照,照片自动存储至PC端相应文件夹。
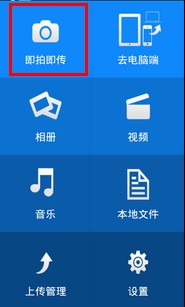
4)如何使用“照片即传”功能
点击设置,打开“照片即传”功能,即使使用第三方拍照软件,有小云在后台运行,也可实现“即拍即传”功能。
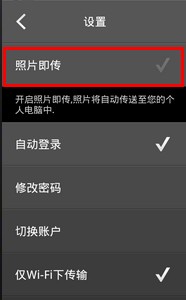
5)如何使用公网传输
在“设置”中关闭“仅Wi-Fi传输”即可使用公网传输,支持不同网段、不同地点的公网传输.
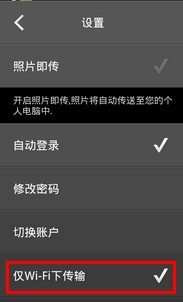
5. PC端小云体验
1)PC端与移动端如何共享文件
a)右键单击小云随手传图标,选择“设置”;
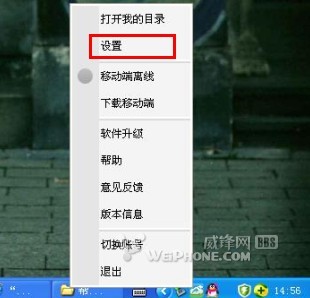
b)添加共享-选择共享文件夹-点击确定;
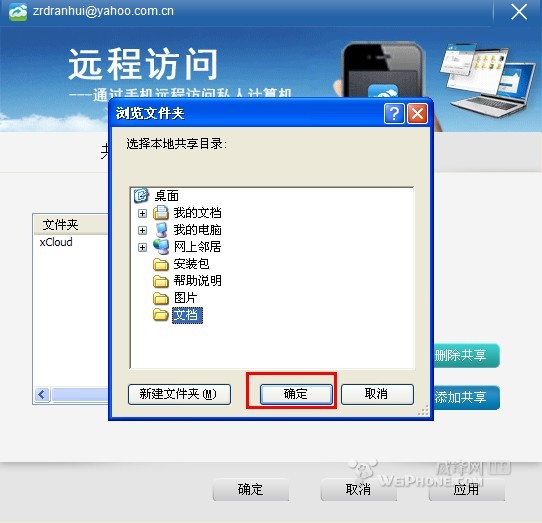
移动端查看共享文件。