第一步、如何打开VoiceOver
首先找到 iPhone 上的“设置”图标,点击打开,如下图所示
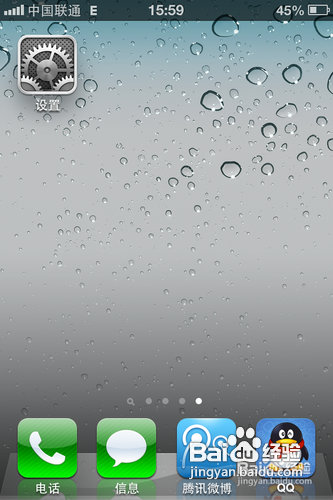
找到“通用”,点击打开,如下图所示
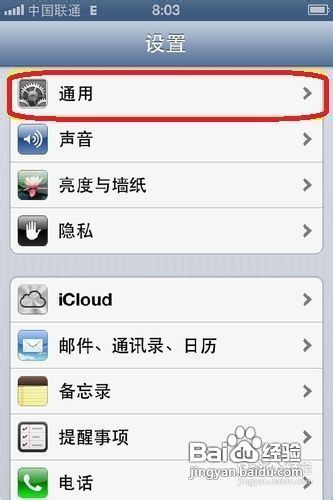
用手指向上滑动,找到“辅助功能”,点击打开,如下图所示
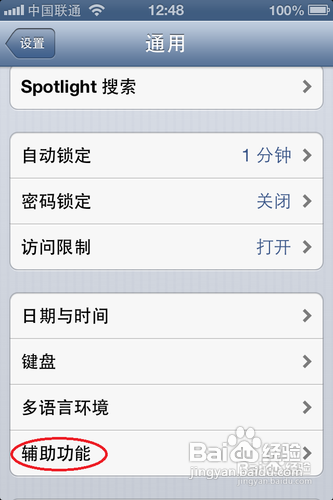
然后,点击“VoiceOver”进入,如下图所示
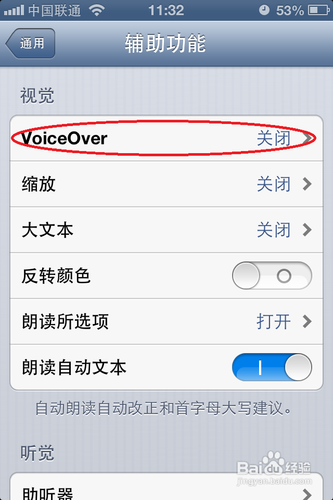
接下来,将“VoiceOver”右边的开关,滑动打开,显示为蓝色,如下图所示
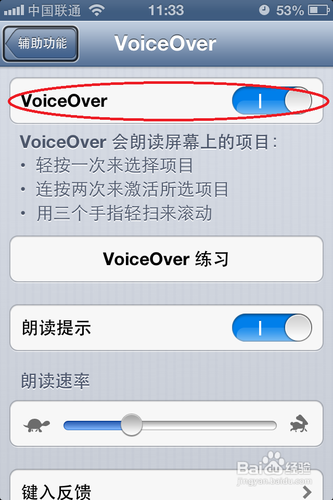
打开以后,触摸屏幕任意地方,就会听到 Voicevoer 的语音朗读了,并且当有通知的时候,也会被朗读出来。
第二步、如何关闭VoiceOver
首先说明一下 VoiceOver 手指操作的方法:
第一,轻按一次来选择项目
第二,连按二次激活项目,如开关的打开或关闭
第三,用三个手指轻扫来滚动,比如在主屏上翻屏,在设置中可以上下滑动。
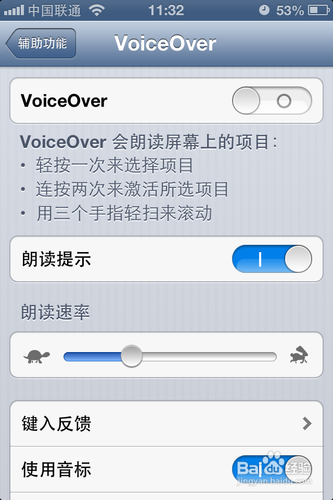
可能会出现这样的情况,当我打开了 VoiceOver 以后,却发现关闭不了。这里给大家详细说明一下具体的操作方法和细节。
比如,我现在打开手机上的“设置-通用”,我想要找到通用选项里的“辅助功能”,但是却发现不能滚动到下面的选项。
重点:VoiceOver 有一个触摸焦点,比如我现在的触摸焦点在“设置”按钮上,所以无论我用三个手指怎么上下滑动,屏幕都不会滚动,并且还会听到“咚咚”的声音,这表明我当前所指的地方不支持屏幕滚动。如下图所示
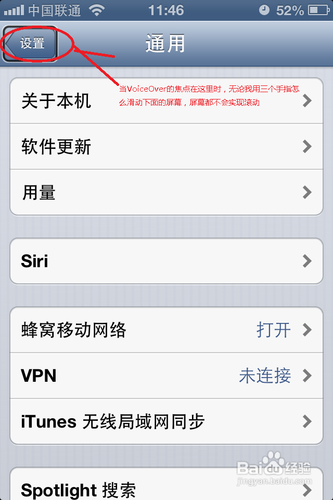
正确的操作方法是,轻按屏幕中间任意一个选项,就会看到被选中的项目有一个黑框,然后我们再用三个手指来滚动屏幕,如下图所示
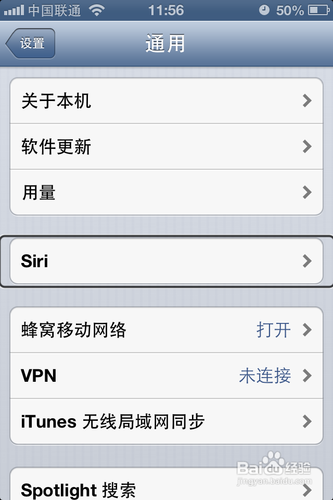
用三个手指向上滑动,找到下面的“辅助功能”,轻按一次选中,再按二次进入辅助功能选项,如下图所示
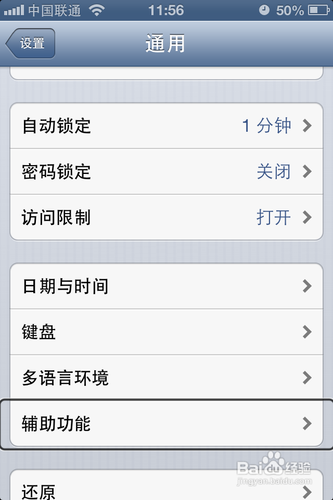
然后,轻按一次来选中“VoiceOver”,再按二次进入开关切换选项,如下图所示
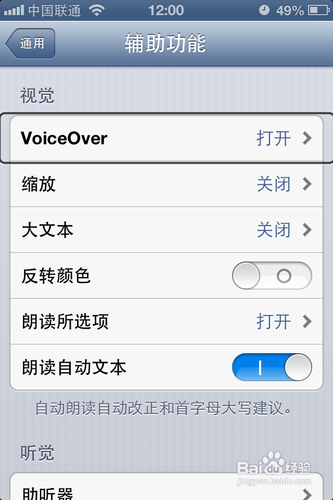
接下来,再轻按一次来选中“VoiceOver”,接着再按二次把 VoiceOver 关闭,如下图所示
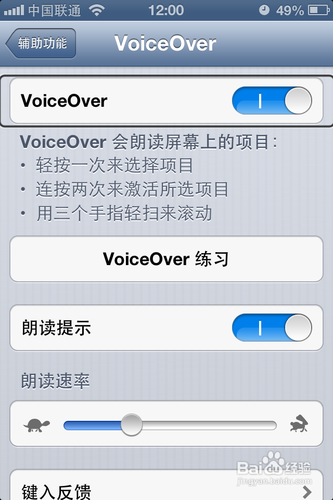
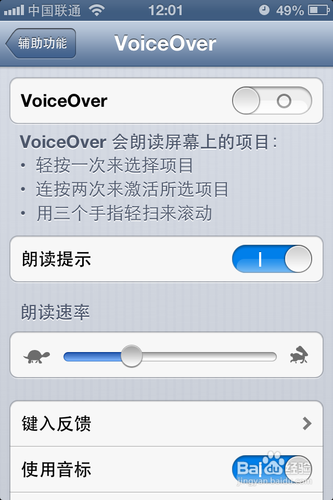
最后,我们就成功地把 VoiceOver 关闭了。


