安装前先记下你系统中监视器的厂商和型号。
将光盘设为第一启动盘,放入安装光盘盘,重新启动电脑,如果你的光盘能自动启动,将出现如下图1所示:
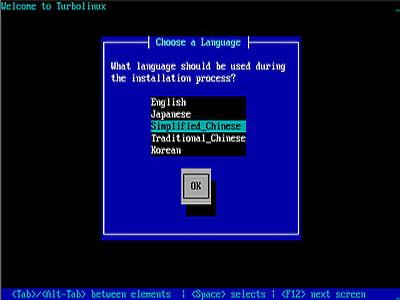
选择安装语言,选Sinplified_chinese简体中文,按回车出现如下图:

图2

图3
选择安装方式,就选“标准安装”,点“下一步”出现如下图4

选择选的键盘种类,点“下一步”出现如下图5
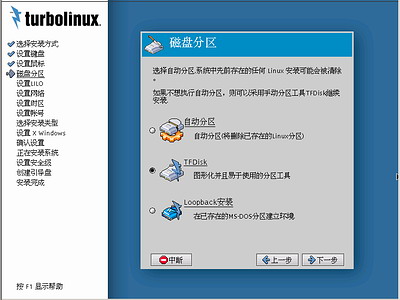
选择分区形式,如果你准备用现有的Linux分区安装,选自动分区,点“下一步”出现如下图6

LILO引导程序存放位置设置,如果你装多系统就放在主引导区较好,其它windows系统格式化重装或ghost备份恢复时都不会破坏引导记录,只有在DOS下运行FDISK /MBR重写硬盘主引导区时才改写,但是LILO引导程序存放在主引导区时,启动就有两次选单(双系统时),点“高级”选项卡出现如下图7
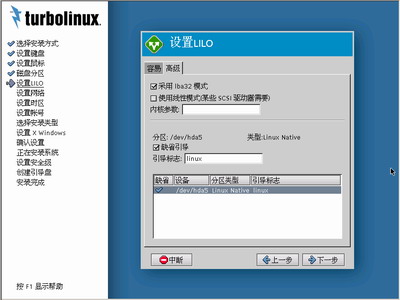
进一步对LILO引导程序进行设置,适合多系统设置启动顺序,点“下一步”出现如下图8
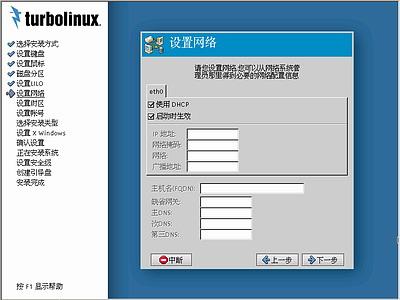
设置网络参数,点“下一步”出现如下图9
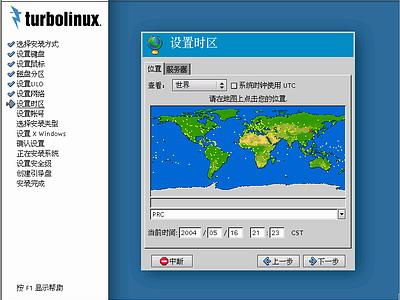
选择时区,用鼠标在世界地图上点击你的位置,然后点“下一步”出现如下图10
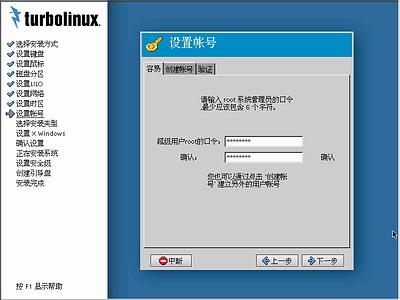
设置超级用户root的密码,然后点“创建帐号”选项卡出现如下图11

设置平时登陆所用的帐号,然后点“下一步”出现如下图12所示
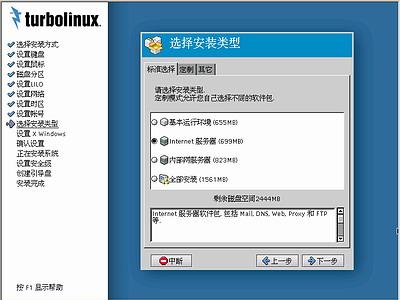
选择安装类型,有详细说明,然后点“定制”选择卡,出现如下图13所示
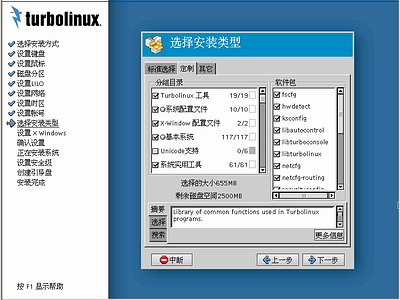
这里选择要安装的软件包,然后点“其它”选项卡,出现如下图14所示
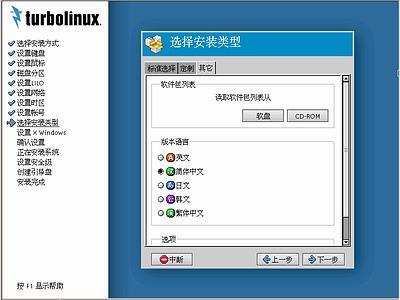
对添加软件包进行下一步设置,然后点“下一步”出现如下图15所示
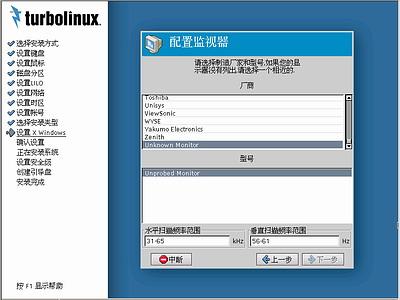
配置监视器,在上框中选择显示器的厂商,在下框中选择显示器的型号,然后点“下一步”出现如下图16所示
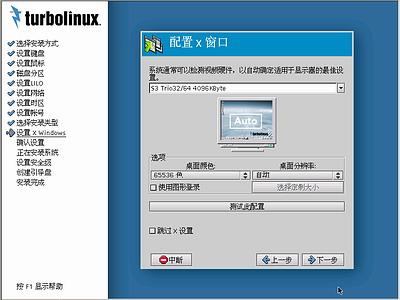
测试显卡和显示器配置,选择好自己喜欢的设置后,点击“测试此配置”按钮即可即时测试显示后果,对于初学者,应选择“使用图形登陆”,这里不选择;点“下一步”出现如下图17所示

至此安装向导结束,点击“下一步”按钮后开始安装系统,再没有上一步的选择余地,仔细核对内容,然后点“下一步”出现如下图18所示
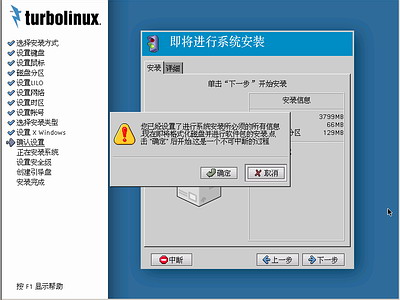
警告窗口,看完后,点“确定”后,安装程序会自动完成全过程而不必你继续设置,你可休息20至30分钟了,依次出现如下各图所示
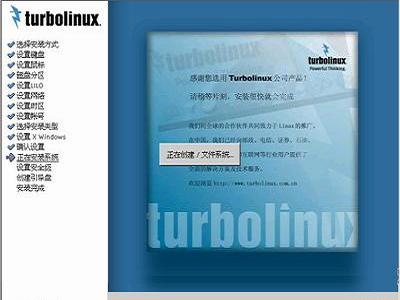
图19
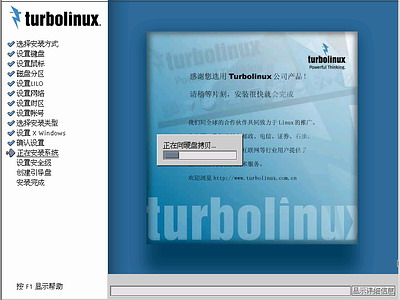
图20
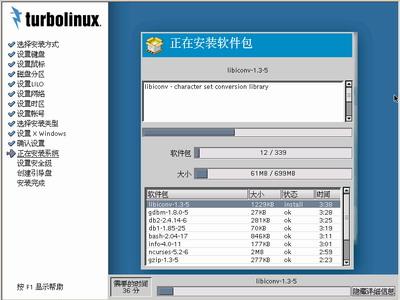
图21
完装完成后,出现如下图22
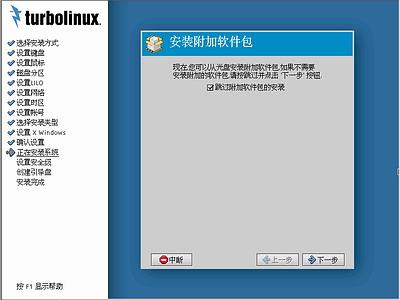
系统主程序已经安装完成,附加软件包可在以后需要时安装,这里选择“跳过附加软件包的安装”,然后点“下一步”出现如下图23所示
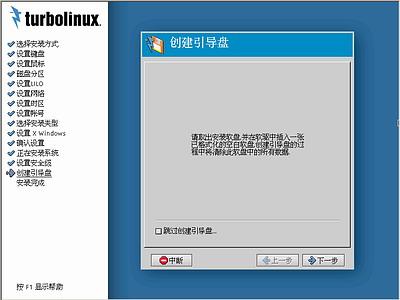
创建引导盘可为日后维护系统做好准备,应创建,插入一张空白软盘后点“下一步”开始创建引导盘,完成后取出软盘点击“确定”,出现如下图24所示
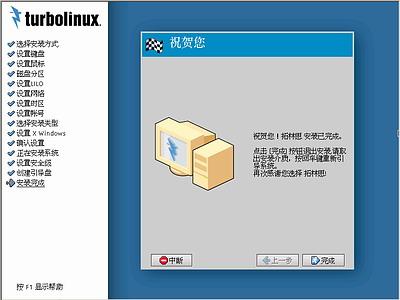
看到这个画面,心中有数,取出光盘和软盘.点击“完成”按钮,系统将创建引导并重新启动,第一个出现的启动画面如下图25

接着出现如下图26
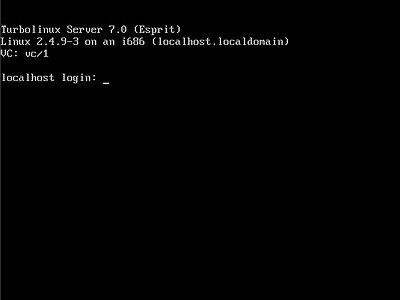
这里要求输入用户名,输入root后回车,以超级用户身份登陆,出现如下图27
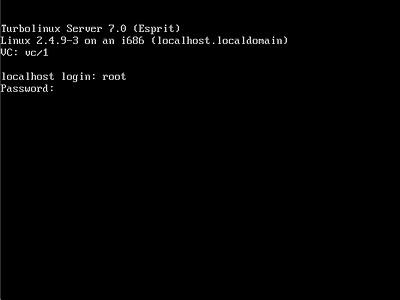
输入root超级用户的密码(安装时所设定),输入密码时没有任何显示,但只要输入的密码正确,按回车键后将出现如下图28所示
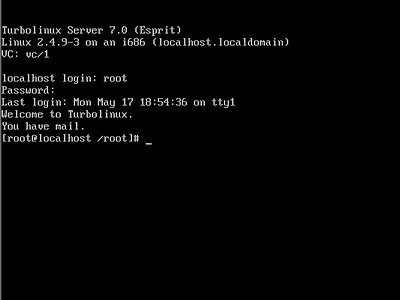
已经进入了命令行介面,进入图形界面的命令是startx,输入startx后回车将出现如下图29所示

第一次进入图形界面,系统正在初始化,完成后正式进入桌面,如下图30所示。

全部过程真正结束,以后自己慢慢体会,祝你愉快


