手机版Photoshop Touch应用 初始界面
进入手机版Photoshop Touch应用,在没有打开具体的图片处理项目之前,我们可以看到初始界面底端的三个功能按钮以及界面右上方的两个功能菜单。下面我们一一介绍。
Creative Cloud、打开项目、分享
进入手机版Photoshop Touch初始界面后,我们以可以看到界面底端有三个图标按钮,分别是Creative Cloud、打开项目、分享,点击它们可以看到更加详细的功能设置与选项。
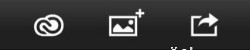
Creative Cloud:用户可利用AdobeCreative Cloud云端服务实现图片同步存储。
打开图片项目:从照片库、Creative Cloud云服务、相机、空白文件以及剪贴板中打开图片处理项目。
分享:可上传至Creative Cloud、照片流、分享以及拷贝到iTunes中。
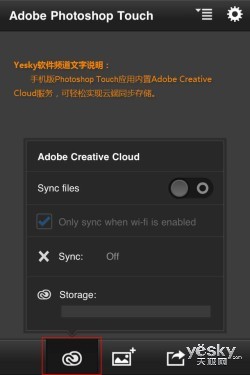
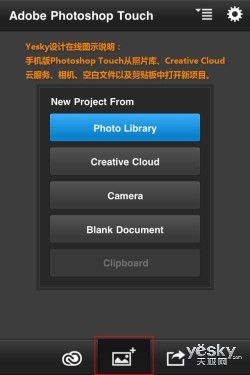
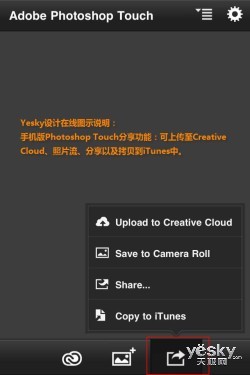
图示:手机版Photoshop Touch应用初始界面底部功能按钮
图片处理项目的“操作”与“设置”
手机版Photoshop Touch初始界面右上角有两个图标按钮,分别是图片处理项目的“操作”与“设置”菜单。
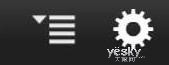
操作项目菜单:包含删除、复制、移动、创建文件夹等选项。
设置菜单:包含帐户、设置、图片导入、隐私规则、帮助、应用资料(关于)等选项。
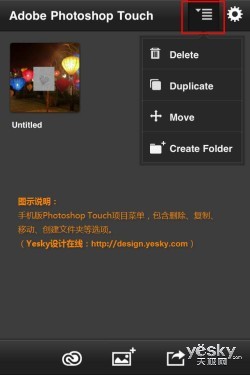
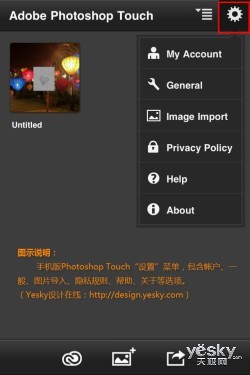
图示:手机版Photoshop Touch应用初始界面顶部功能按钮
现在我们可以点选手机版Photoshop Touch初始界面中已经存在的图片处理项目打开,也可以点选界面底端中间的打开图片按钮,从手机照片库、Creative Cloud云存储、剪贴板中选择图片、或者直接用相机拍摄、或者创建空白文件,进入手机版Photoshop Touch的图片处理界面。
2图片处理界面(底端):选区、画笔、印章、图层等
手机版Photoshop Touch图片处理界面 底端菜单
选区、涂抹选区(抠图用)、画笔、印章
在手机版Photoshop Touch应用的图片处理界面底端,提供有我们熟悉和常用的选区、涂抹选区(抠图用)、画笔、印章等工具组。长按左下角的工具按钮即可看到这四组工具,长按不同的工具则可以调出每一类工具组中更加具体的子工具。
比如在“选区”工具组中包含有矩形、圆形、套索以及硬边套索选区工具,在我们选定具体工具之后,右边还会出现更加细致的选项,如选区叠加、选区剪切、圆角大小以及是否光滑边缘等。
在“涂抹选区”工具组中提供有魔术棒、笔刷选择工具等,涂抹选区结合“Extract”工具可以完成复杂的抠图与图像合并,我们将在以后的文章中详细介绍。
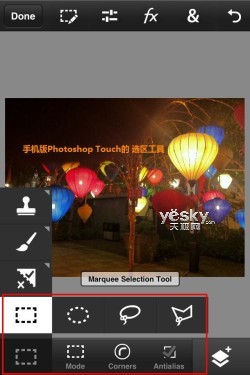
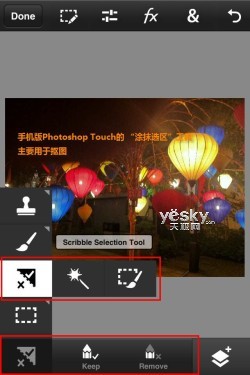
图示:手机版Photoshop Touch应用图片处理界面 选区工具
在“画笔”工具组中包含滤镜画笔、喷枪以及橡皮工具,可以帮助我们用丰富的笔触完成创意绘画。
在“印章”工具组中包含有图像修补工具、模糊以及变暗涂抹等工具,每一种工具对应有更加详细的控制选项,如笔刷大小以及效果的力度等等。
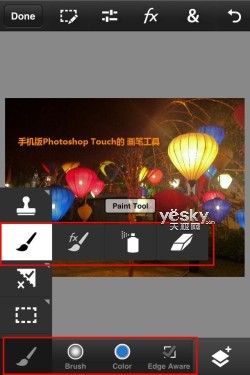
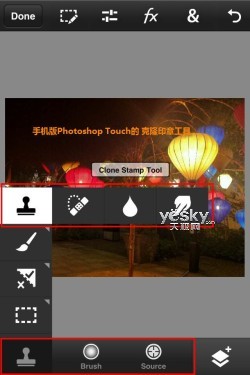
图示:手机版Photoshop Touch应用图片处理界面 画笔与印章工具
支持多图层操作 三维视角查看图层
虽然是手机应用,但Photoshop Touch依然提供了多图层功能,点击图片处理界面右下角的图层按钮即可王成查看当前图层、关闭所选图层、添加图层、复制图层等等操作,为复杂高级图片处理提供了更多方便。
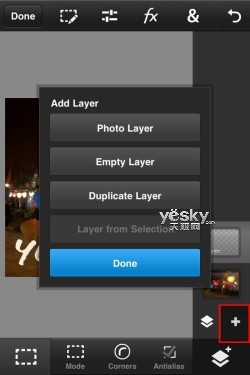
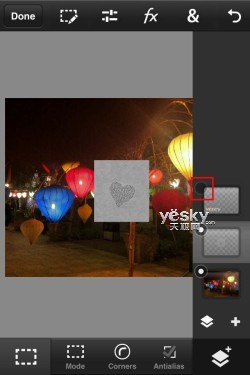
图示:手机版Photoshop Touch应用图片处理界面 图层操作
另外,Photoshop Touch还特别提供了一个很有意思的图层查看功能:双击图层按钮,则可进入图层的三维视图环境中,手指在屏幕上划动即可看到不同三维视角的图层累叠效果,一目了然。

图示:三维视图查看多图层累叠关系
接下来我们再看看Photoshop Touch应用图片处理界面顶端的功能菜单。
3图片处理界面(顶端):选区操作、调色、滤镜、其他等
Photoshop Touch应用图片处理界面 顶端功能菜单
在手机版Photoshop Touch应用图片处理界面的顶端从左到右排列着“Done完成”、“选区操作”、“色调调整”、“fx特效滤镜”、“&其他功能”以及“撤销操作”等图标按钮,点击它们可以看到更多丰富的选项。
如果图片处理完成,直接按“Done”即可确认并结束当前处理操作。
点击“选区操作”图标按钮,我们可以从下拉菜单中看到很多与选取区相关的操作,比如剪切、拷贝、合并拷贝、粘贴、清除、全选、选择像素、取消选择、反选、羽化、变形、优化边缘、显示光标以及最重要的抠图功能。
点击“颜色调整”图标按钮,下拉菜单中以直观的小青蛙照片给出了十二种色彩调节功能,包括黑白、饱和度、自动调整、亮度与对比度、色温、替换颜色、暗影与高光、色彩平衡、减少噪点、反转、直方图以及比较复杂的曲线调整。
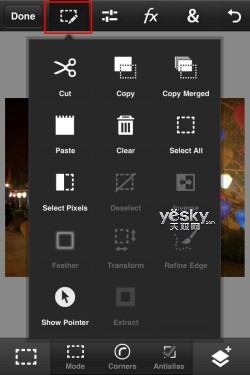
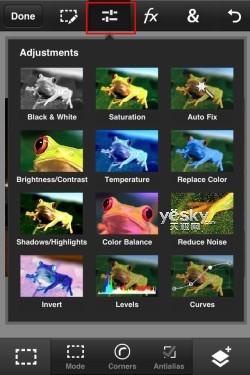
图示:Photoshop Touch应用的“选区”与“颜色调整”
特效滤镜
点击“fx”图标进入手机版Photoshop Touch应用的特效滤镜,下拉菜单中提供有四组特效,分别是基础、个性化、艺术、照片四类,每一组特效又提供有多个详细特效,比如大家熟悉的模糊、锐化、素描、半调网屏、波纹、水彩、老照片、柔光等等。用户可以根据自己的需要点击选择,进入每一个特效之后还有更加细致的参数可供调节。
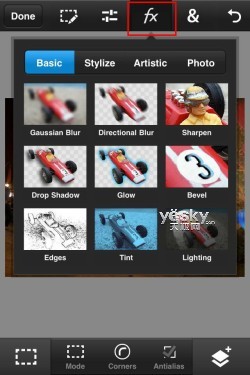
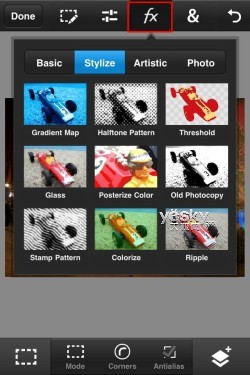
图示:手机版Photoshop Touch应用图片处理界面 特效滤镜
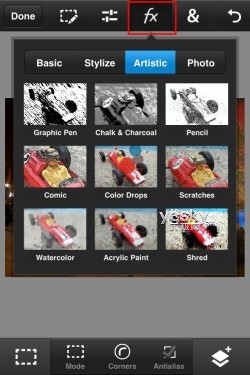
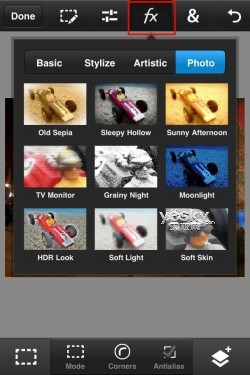
图示:手机版Photoshop Touch应用图片处理界面 特效滤镜
其他操作
点击“&”图标,可以看到手机版Photoshop Touch应用的更多操作,比如图像剪切、图像尺寸、旋转、文字、缩放、变形、填充与描边、渐变、渐隐、光圈特效以及相机填充等。
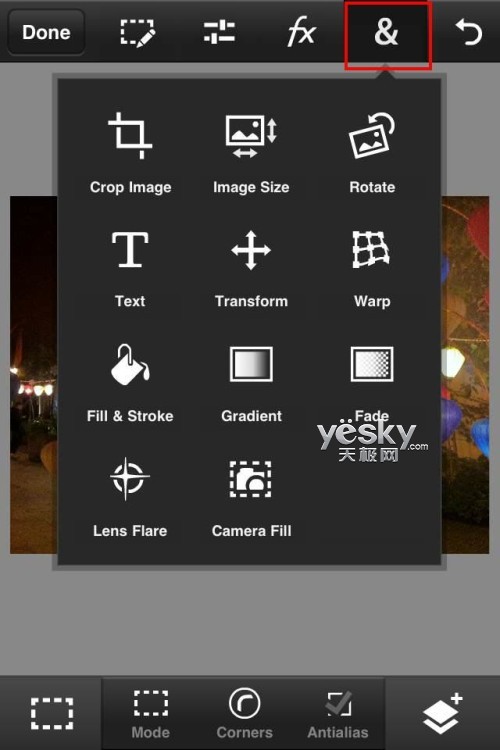
图示:手机版Photoshop Touch应用图片处理界面 其他操作


