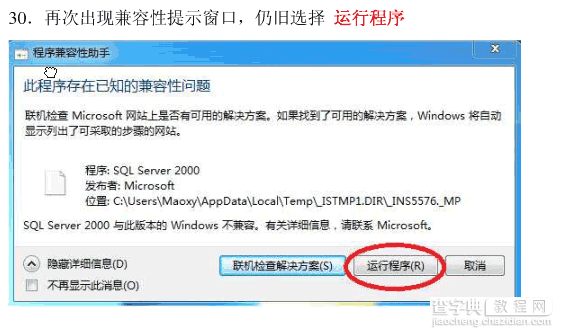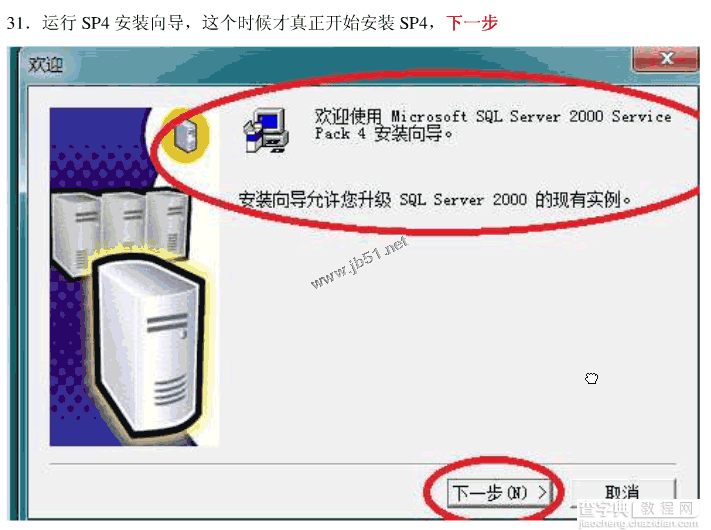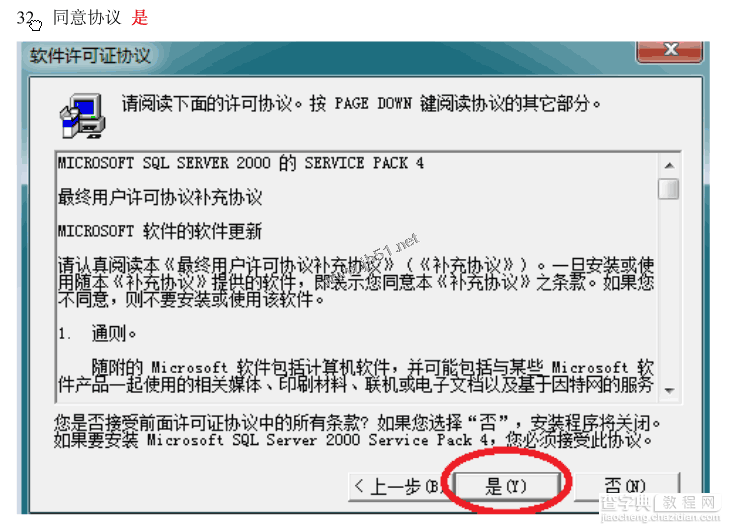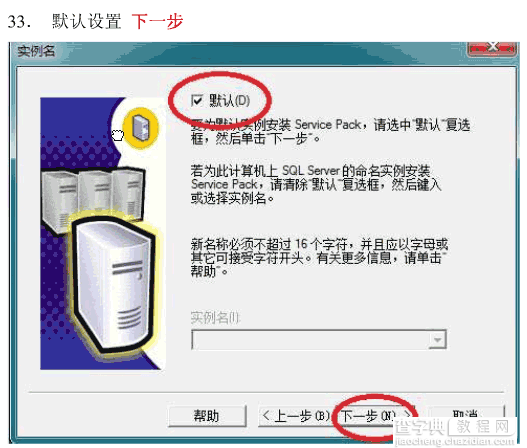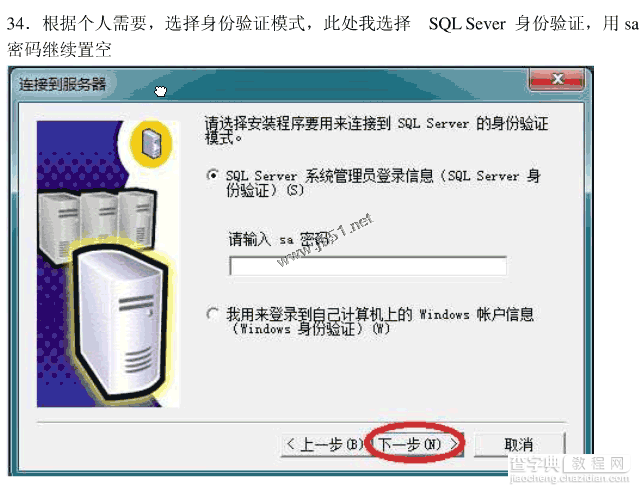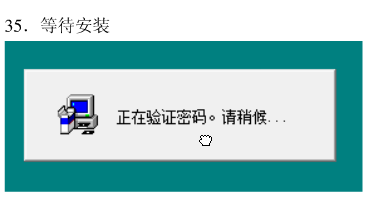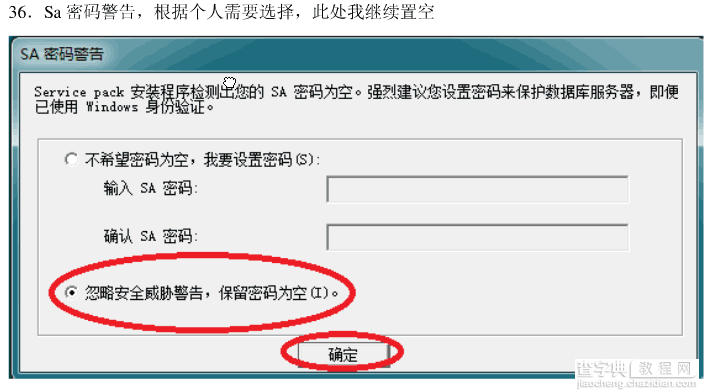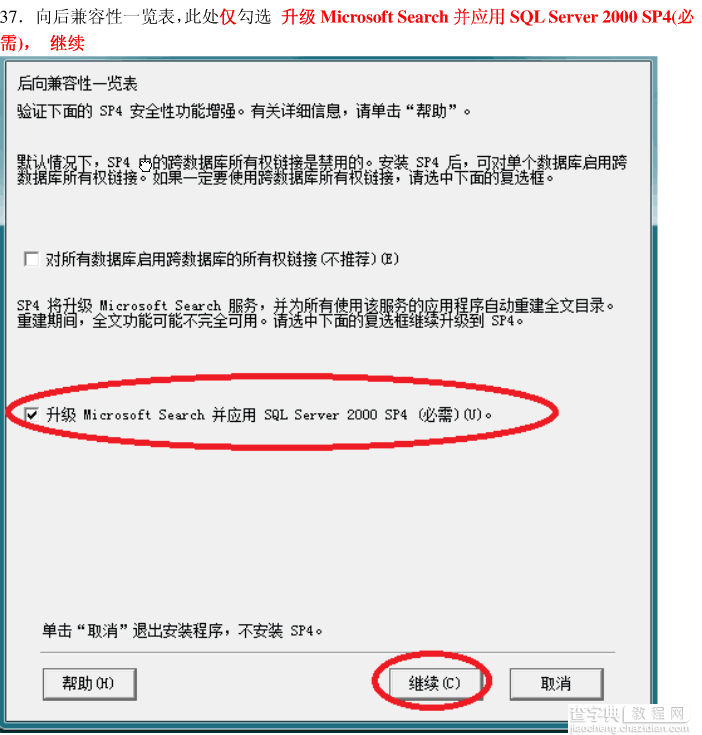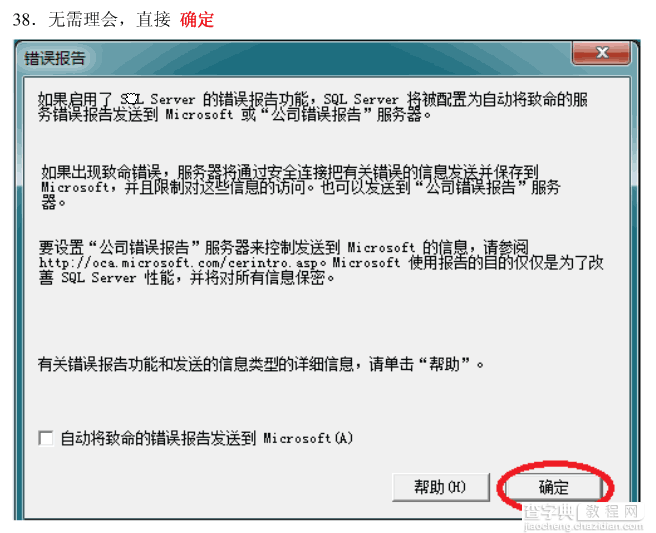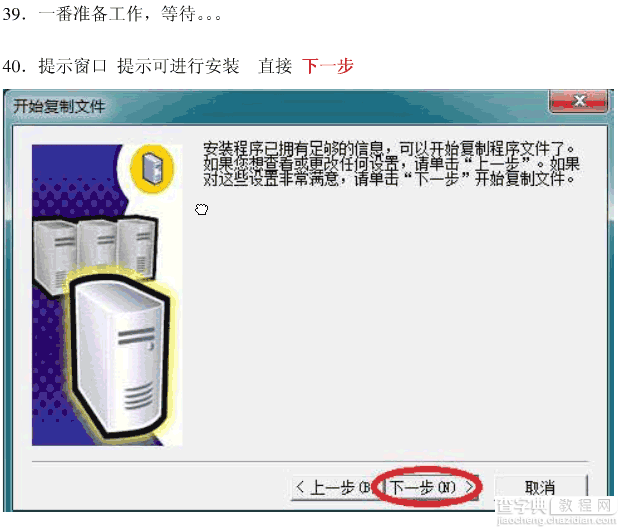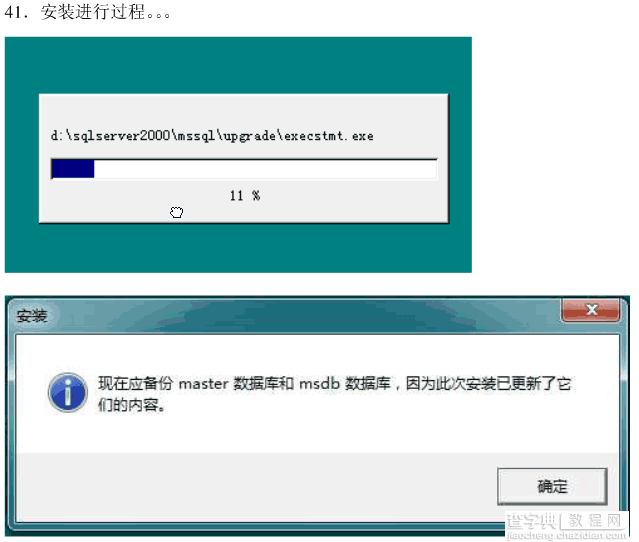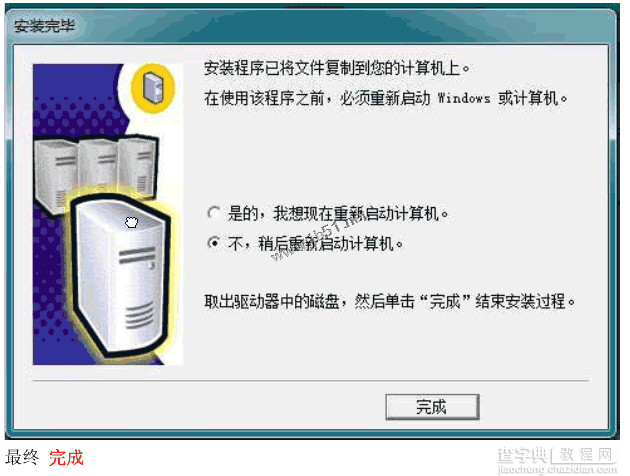win7系统安装SQLServer2000的详细步骤(图文)
发布时间:2016-12-29 来源:查字典编辑
摘要:首先,如果以前安装的话,要删除干净。我也找了半天的网络资料。1.把原来SQLServer的安装目录C:ProgramFilesMicroso...
首先,如果以前安装的话,要删除干净。我也找了半天的网络资料。1.把原来SQLServer的安装目录 C:Program FilesMicrosoft SQL Server 删除2.所有SQLServer相关的注册表全部删除,保证系统是没有装过SQLServer的状态注册表打开方式:开始-->运行-->regedit然后找下面目录删除 1).hkey_current_usersoftwaremiocrosoftMICROSOFT SQL SERVER 文件夹删除 2).hkey_current_usersoftwaremiocrosoftmssqlserver 文件夹删除 3).HKEY_LOCAL_MACHINESOFTWAREMicrosoftMicrosoft SQL Server 文件夹删除总之一句话,把所有SqlServer相关的删除。然后重启机器开始装。
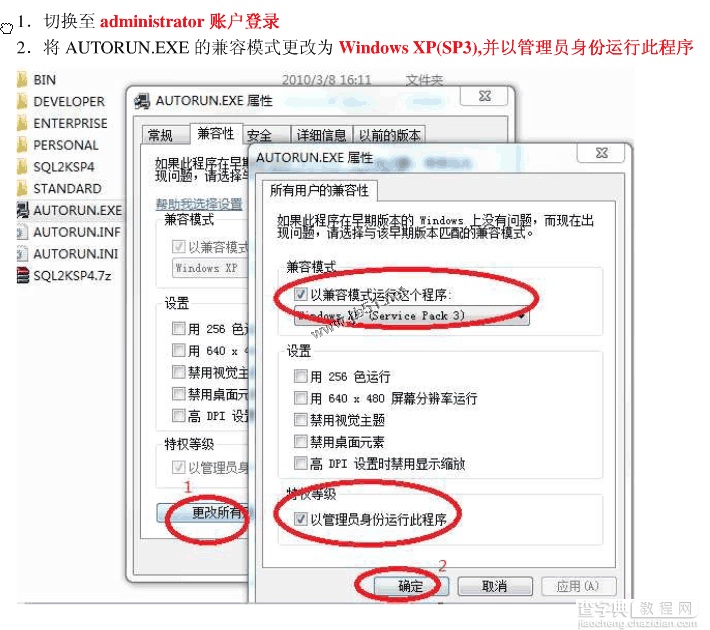
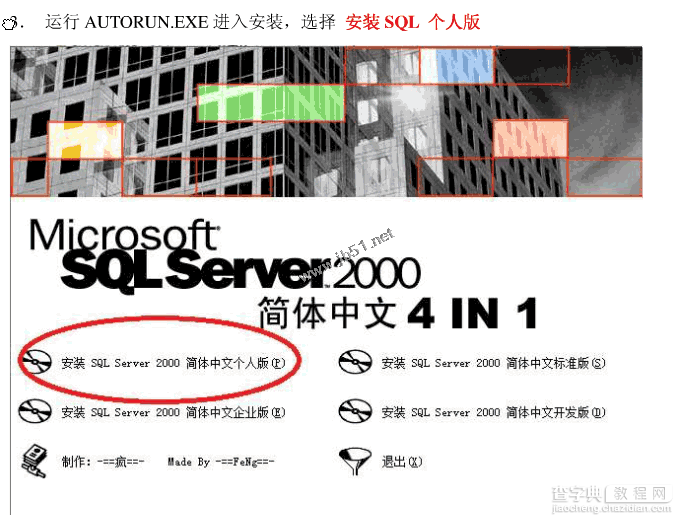
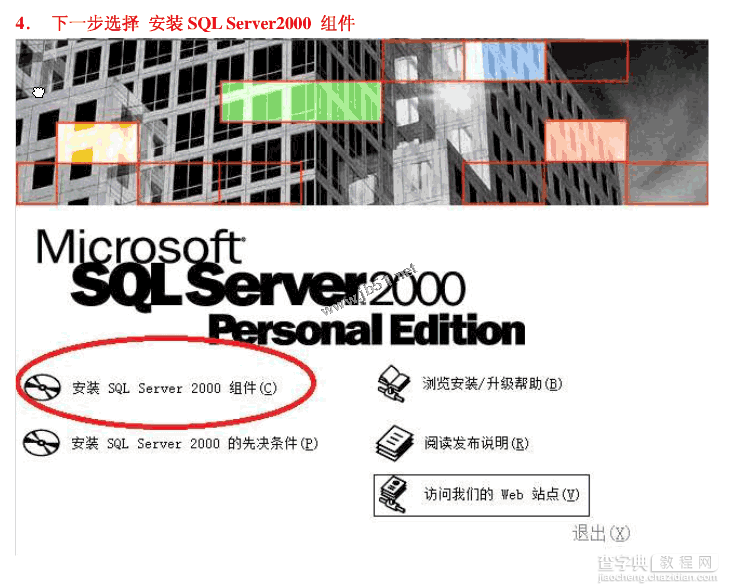
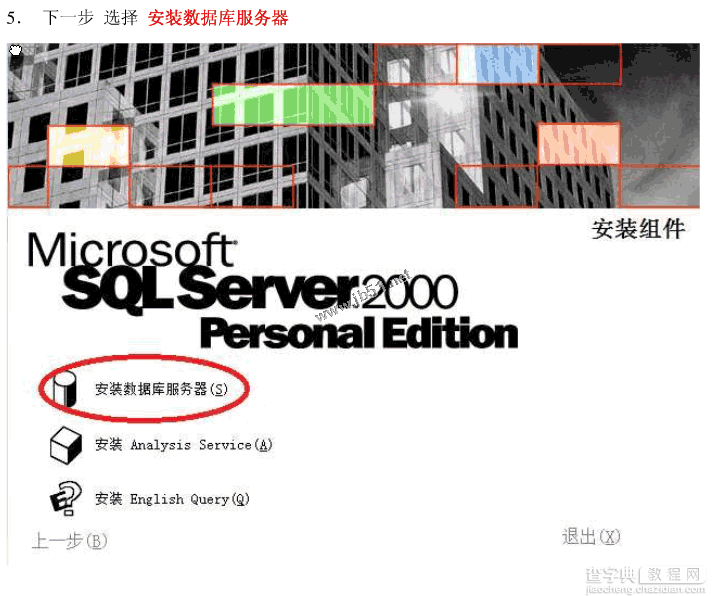
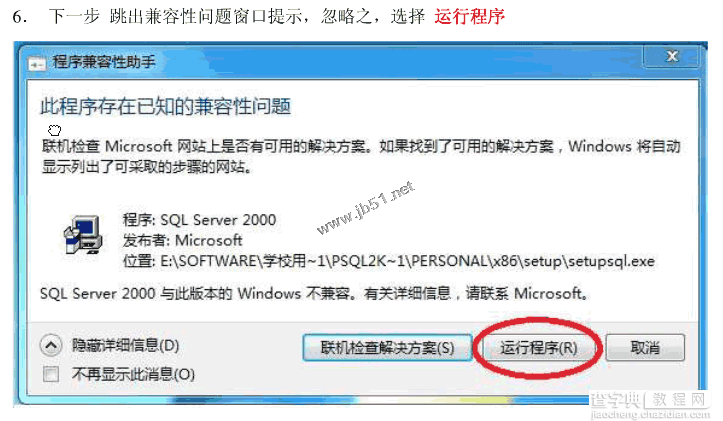
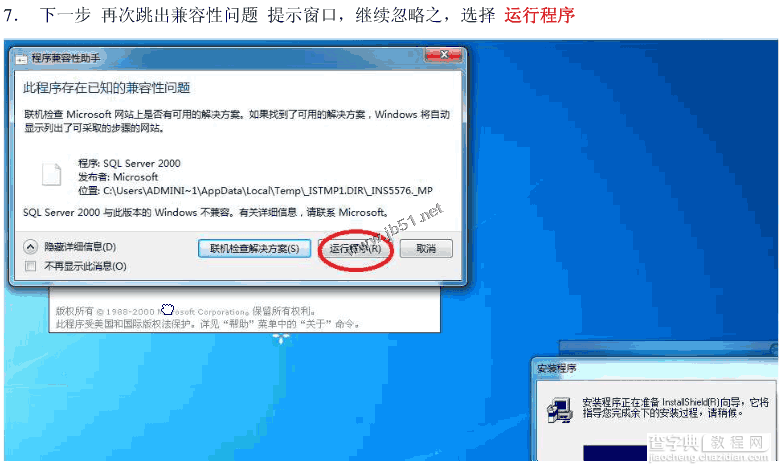
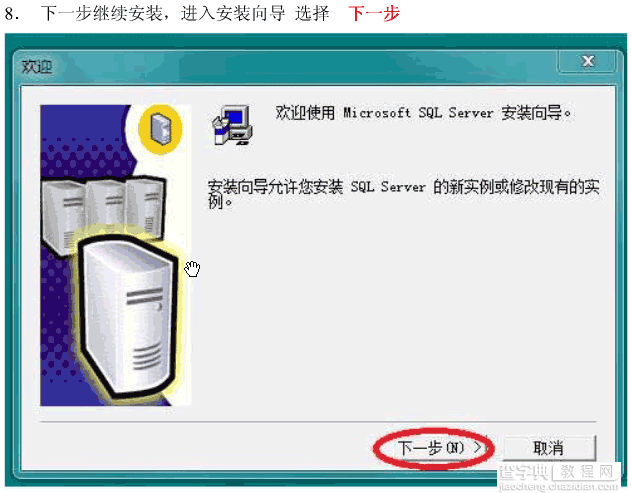
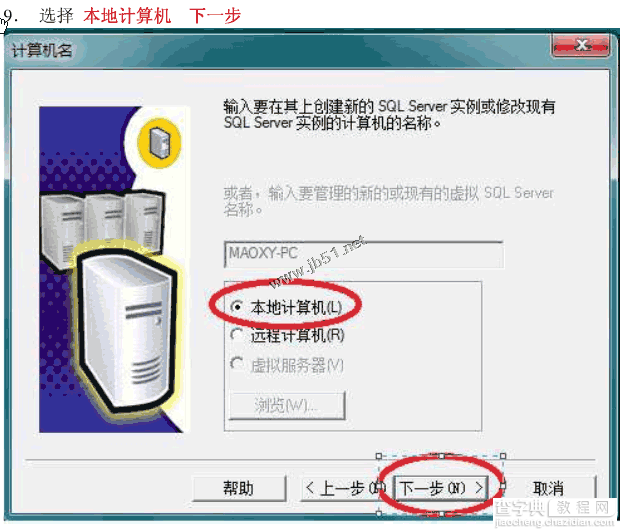
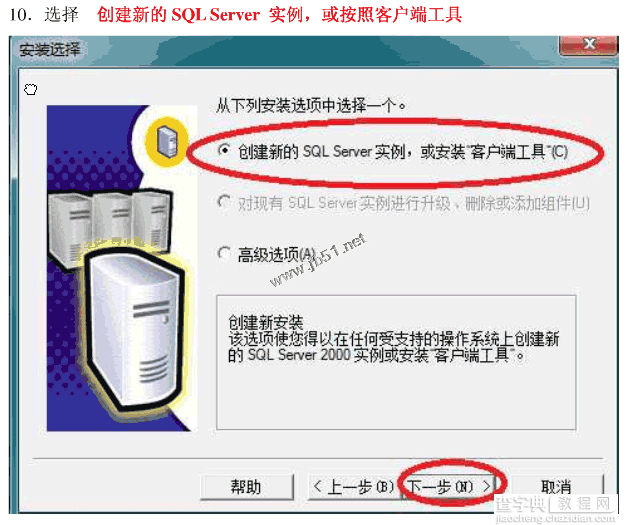
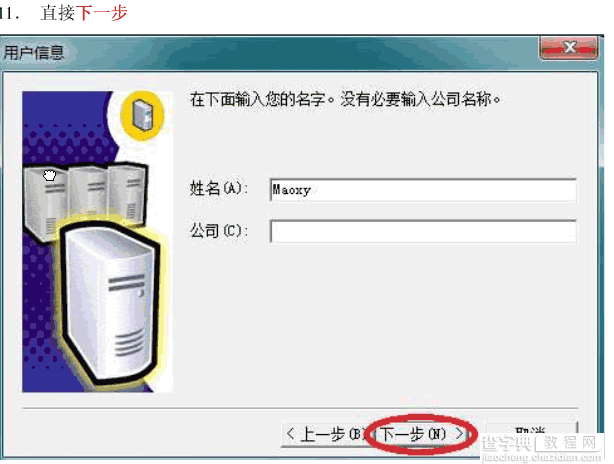
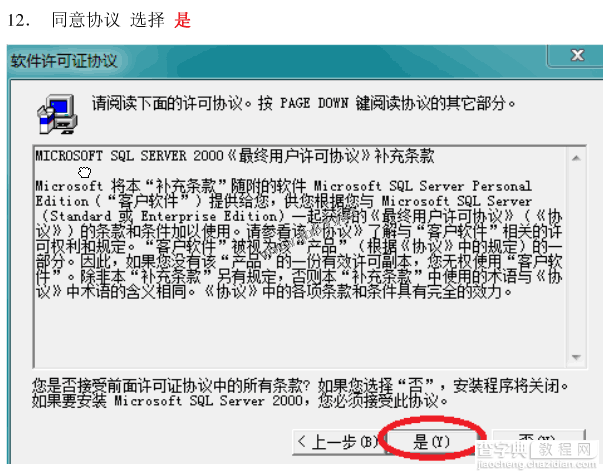
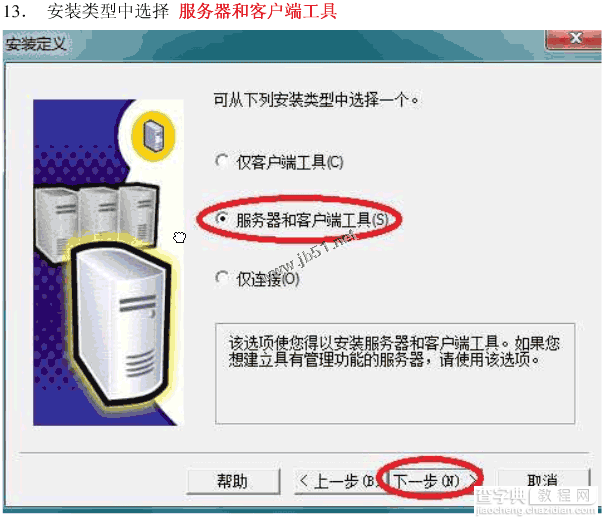
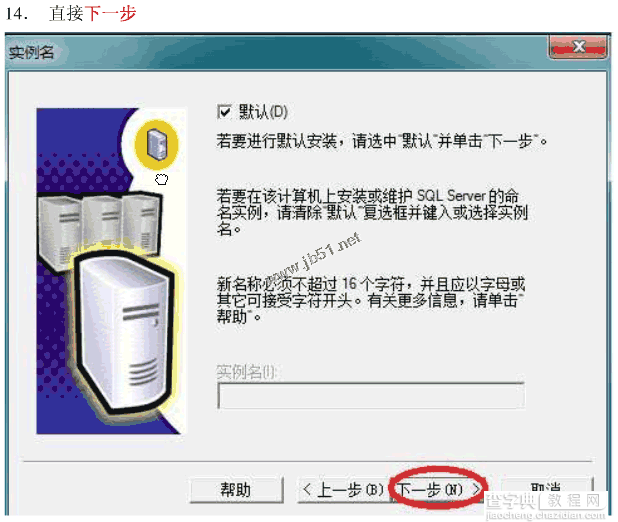
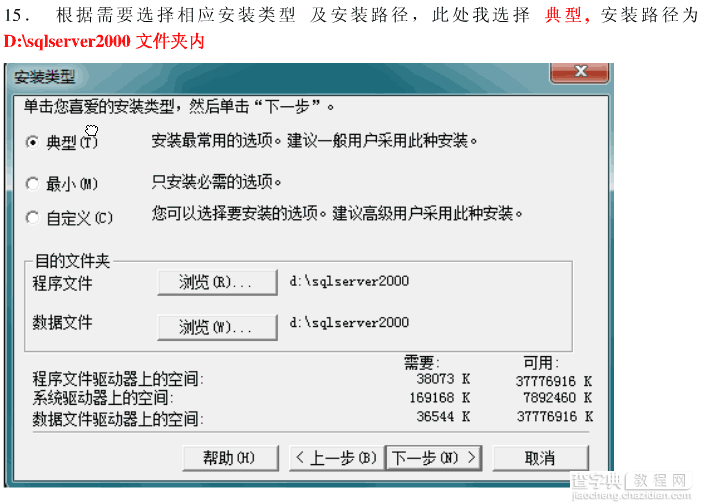
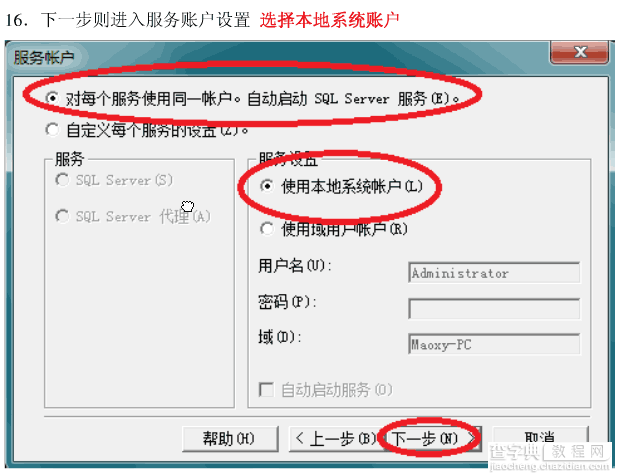
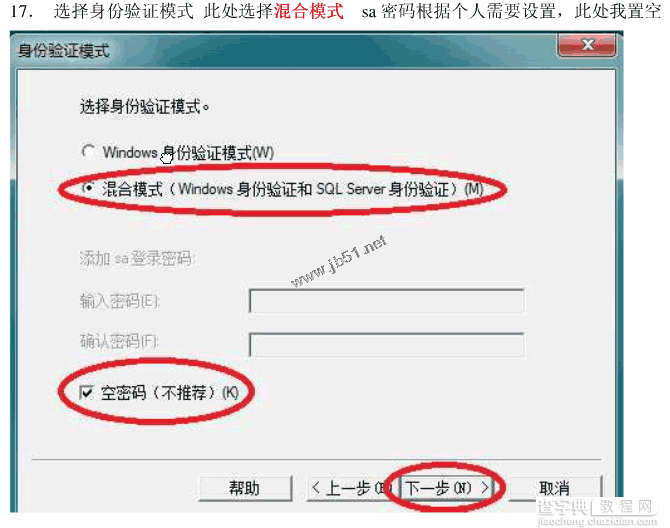
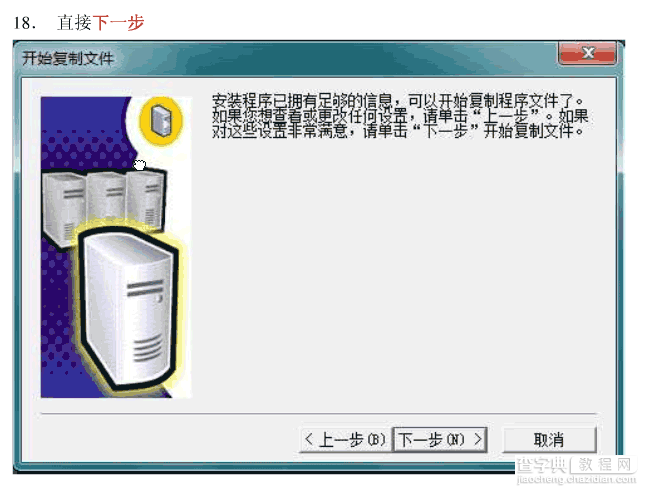
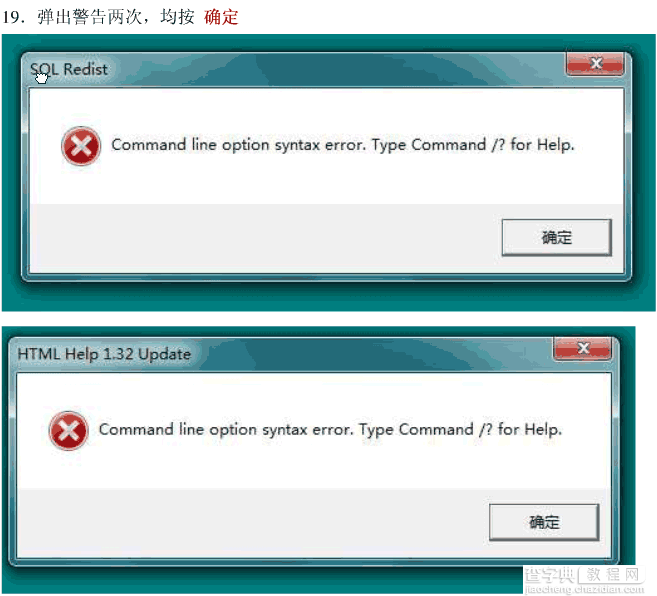
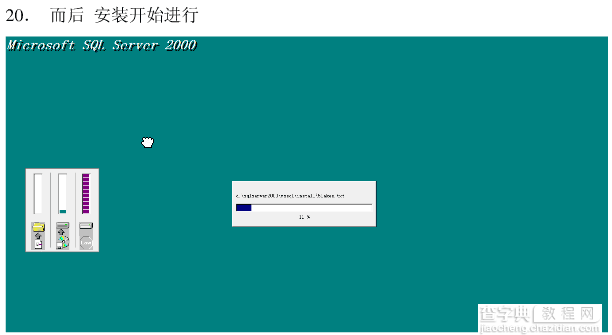
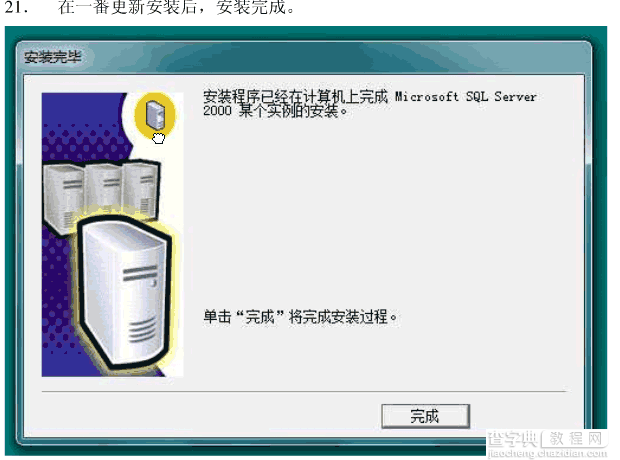
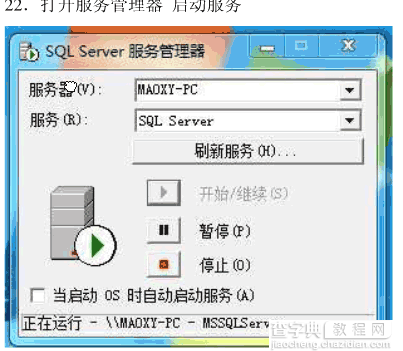
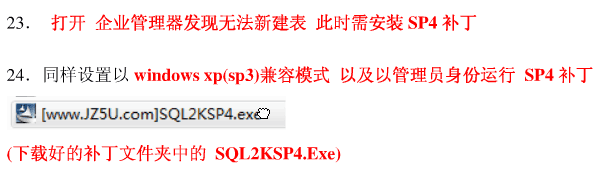
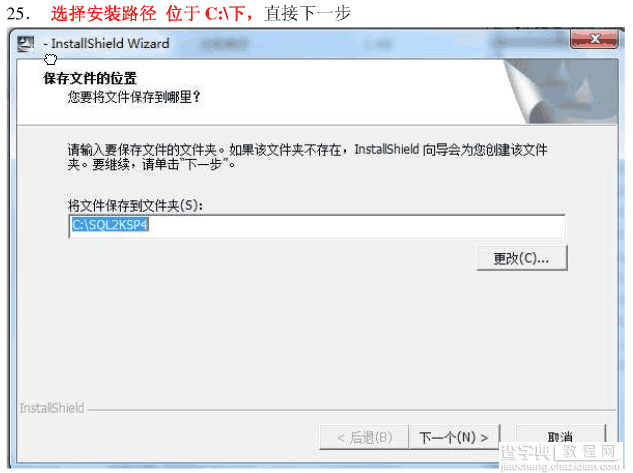
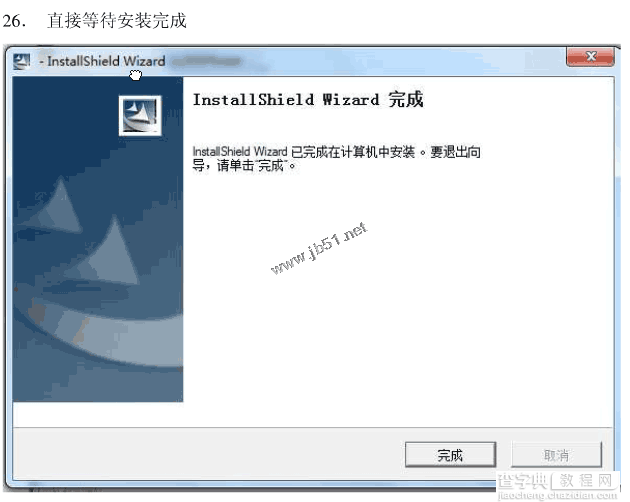
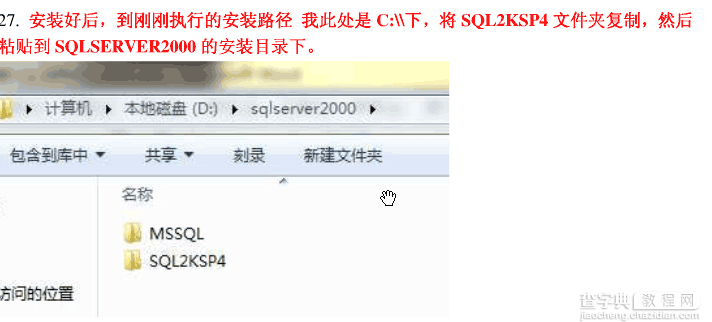
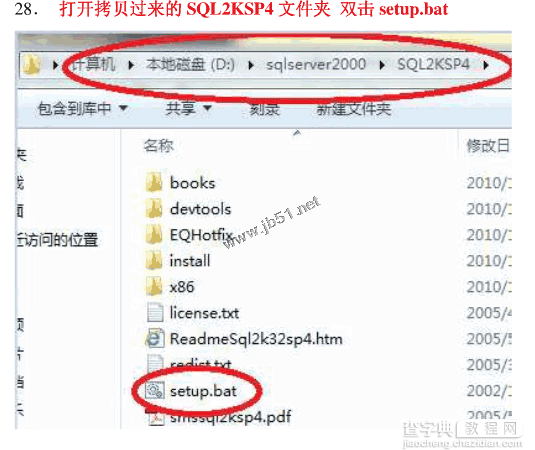
29.跳出一个提示,选是。