Win7系统打开Microsoft Outlook显示已停止工作的具体解决方法
发布时间:2016-12-28 来源:查字典编辑
摘要:MicrosoftOutlook是微软办公软件套装的组件之一,我们可以用MicrosoftOutlook来收发文件、管理联系人信息等,最近一...
Microsoft Outlook是微软办公软件套装的组件之一,我们可以用MicrosoftOutlook来收发文件、管理联系人信息等,最近一些Win7系统的用户打开Microsoft Outlook显示已停止工作;出现这种情况该怎么解决呢?下面小编就为大家带来具体的解决方法。一起去看看吧!
出现这样的提示是由于Outlook 内部文件损坏导致的,我们可以按下面方法来修复即可解决。
情况一:可显示问题详细信息
1、点开错误提示框中的“查看问题详细信息”;
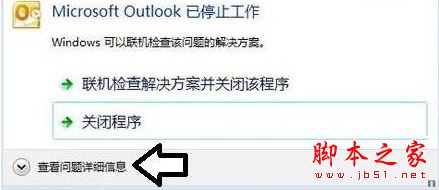
2、点开后我们可以看到引起故障错误的dll组件;
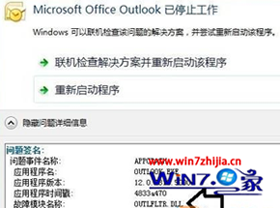
3、我们使用专用工具下载丢失、毁损的DLL动态链文件替换即可(如:DLL修复工具);
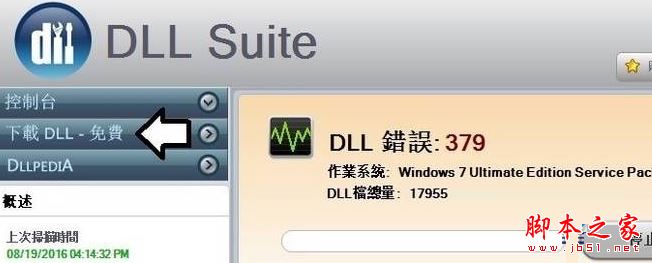
情况二:没有错误提示
1、按下“Windows+E”组合键打开【资源管理器】,在左侧依次点击【控制面板】→【程序】—【程序和功能】;
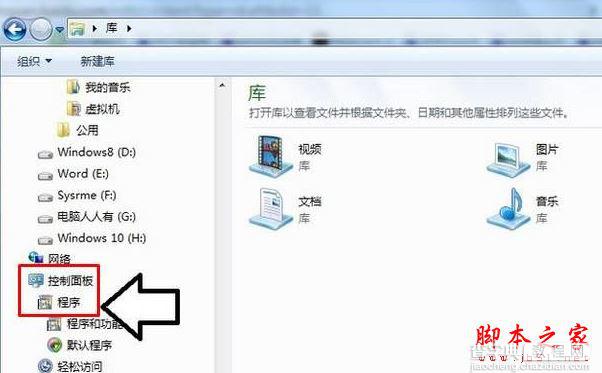
2、找到“Microsoft office Outlook”单击右键,选择“更改”;
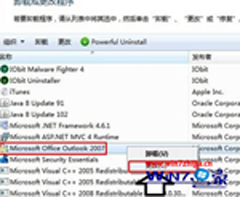
3、在弹出的匡中点击“修复”,然后点击“继续”耐心等待自动修复“Outlook”即可。
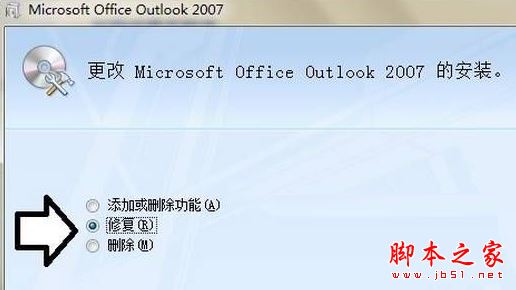
4、修复完成后我们就可以继续使用“Microsoft Outlook”。
以上就是小编为大家带来的关于Win7系统打开Microsoft Outlook显示已停止工作的具体解决方法了,有遇到这样情况的用户们可以按照上面的方法来处理;希望可以帮助到大家!


