Win10如何固定桌面图标位置?Win10固定桌面图标位置的方法
发布时间:2016-12-28 来源:查字典编辑
摘要:许多用户的桌面上会摆放着许多程序图标,并且喜欢将这些图标区分开摆放。最近使用win10系统的用户反应桌面上摆放好的图标会自动打乱,无法将图标...
许多用户的桌面上会摆放着许多程序图标,并且喜欢将这些图标区分开摆放。最近使用win10系统的用户反应桌面上摆放好的图标会自动打乱,无法将图标位置固定住,该怎么办呢?下面小编就给大家带来Win10固定桌面图标位置的方法,一起来看看吧。
设置方法:
1、在开始菜单单击鼠标右键,点击“运行”;
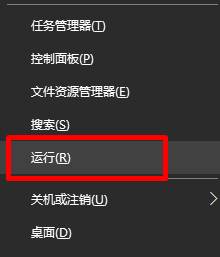
2、在运行框中输入:regedit 按下回车键打开注册表编辑器;

3、依次定位到:HKEY_CLASSES_ROOTWow6432NodeCLSID{42aedc87-2188-41fd-b9a3-0c966feabec1}InProcServer32 ;
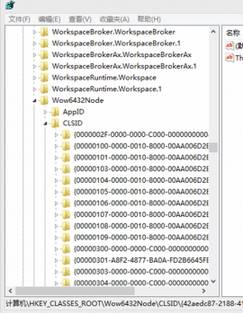
4、在右侧双击打开“默认”值,将其数值数据修改为:%SystemRoot%system32windows.storage.dll 点击确定即可。
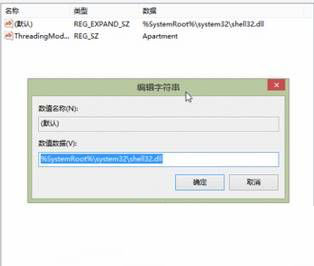
windows 10 32位操作系统的路径是:HKEY_CLASSES_ROOTCLSID{42aedc87-2188-41fd-b9a3-0c966feabec1}InProcServer32 其他步骤同Windows 1064位。
设置后,桌面上的图标位置就可以固定住了!
以上就是小编带来的Win10固定桌面图标位置的方法,感谢大家的阅读,更多内容请关注查字典教程网!


