win7默认共享文件夹在哪里?win7关闭默认共享文件夹
发布时间:2016-12-28 来源:查字典编辑
摘要:有时候我们在使用电脑的时候,不想系统默认共享文件夹,怎么关闭呢,下面小编来分享一下方法,一起来看看吧!步骤第一步右键桌面上的“计...
有时候我们在使用电脑的时候,不想系统默认共享文件夹,怎么关闭呢,下面小编来分享一下方法,一起来看看吧!
步骤
第一步右键桌面上的“计算机”点击“管理”
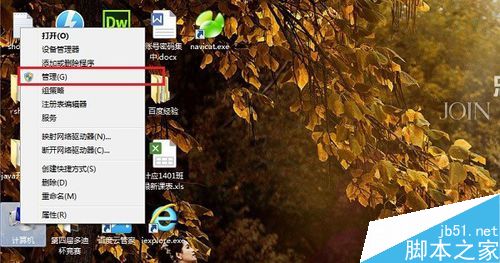
第二步进去之后,我们在列表中找到“共享文件夹”
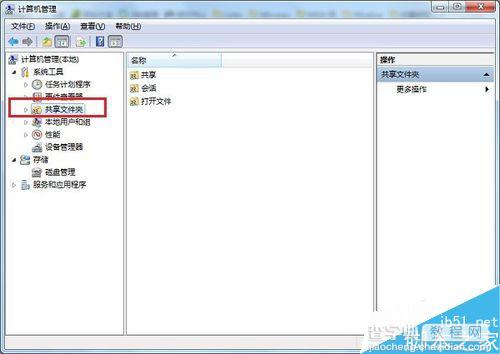
第三步点击打开共享文件夹,点击“共享”,我们可以在右方看到系统的共享文件夹

第四步鼠标右键我们要取消的共享文件夹,选择“停止共享”
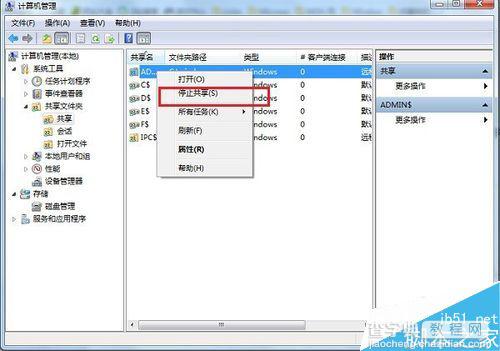
第五步我们点击之后,会弹出一个警告对话框,点击“是”,如下图所示:
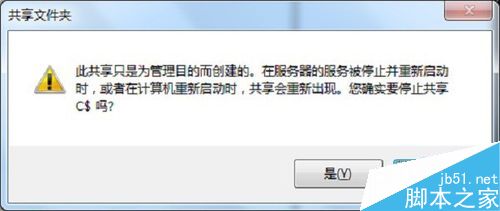
第六步点击之后,我们可以看到刚刚的共享文件夹已经关闭了,如下图所示:
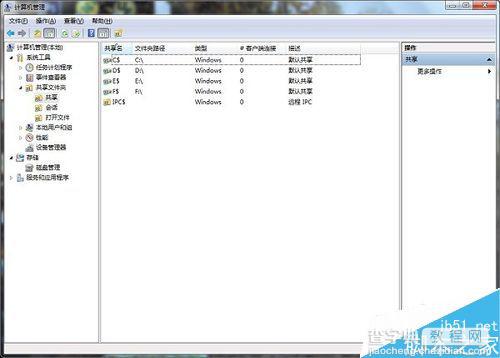
以上就是win7关闭默认共享文件夹方法介绍,操作很简单的,大家学会了吗?希望这篇文章能对大家有所帮助!


