笔记本连接不上WiFi是很多朋友会遇到的一个问题,而产生的原因也很多,解决起来相对麻烦一些,需要了解导致的原因与排查方法。最近小编的Win10笔记本也遇到了类似的无线网络连接不可用的问题,不过通过排查很快就解决了,下面小编分享一下详细的Win10笔记本连接不可用的解决办法攻略。
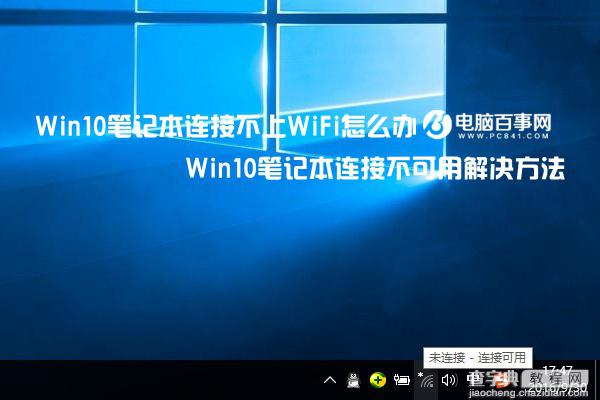
导致笔记本连接不上WiFi或者无线网络不可用的原因有很多,网络层面有WiFi本身的问题、而电脑层面则主要是系统与硬件等方面的问题。那么,Win10笔记本连接不上WiFi怎么办?
以下是一些解决办法思路:
1、检查WiFi网络是否有问题
遇到笔记本连接不上WiFi的时候,可以试试智能手机是否可以连接WiFi,如果手机连接WiFi也不正常,则说明是WiFi网络有问题,多半与笔记本无关,这种情况需要去检查网络,而不是笔记本。
如果智能手机或者其它设备连接WiFi正常,就是自己的笔记本连接不上WiFi或者连WiFi都搜索不到,提升连接不可用,则可以通过下面的方法排查。
1、查看网络图标
查看一下Win10笔记本右下角的无线图标是否正常,如果是下图这样的网络图标显示,如图所示。
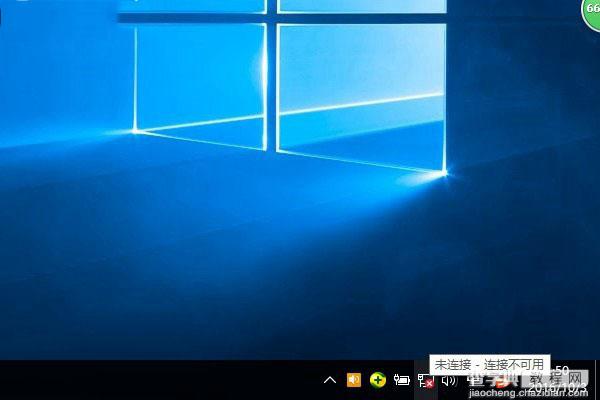
查看网络图标
这种图标显示说明:当前是有线网络,需要插网线才能用,应该是无线网卡驱动有问题或者无线网络被禁用导致,需要去设备管理器中检查无线网络驱动是否正常以及是否启动了无线网络。
2、搜索不到WiFi、连接不可用
如果显示的是正常的无线网络图标,只是连接不可用,则可以参照下面的思路解决。
首先在Win10桌面右下角的“无线图标”上点击鼠标右键,在弹出的菜单中,点击“打开和网络共享中心”,如图所示。

然后在打开的网络和共享中心点击左侧的“更改适配器设置”,在之后打开的网络连接界面,在无线网络上点击鼠标右键,然后点击诊断,如下图所示。
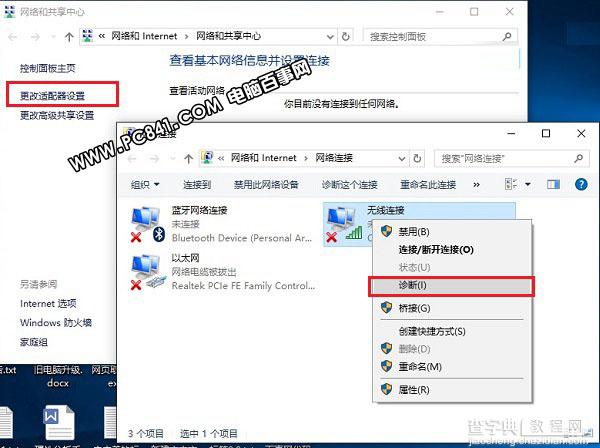
Ps.如果无线网络被禁用,在无线网络图标上右键,第一个选项是“启用”,可以先“启用”然后再诊断。
接下来可以等待Win10系统自动诊断无线网络问题,我们只需要耐心等待一会,如下图所示。
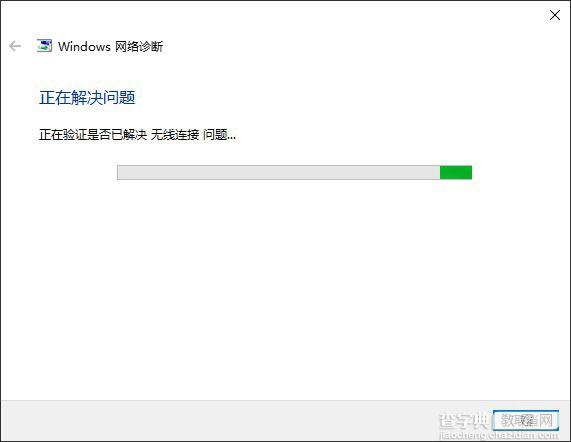
一般很快可以针对出电脑网络的问题,之后可以点击“检查以了解是否解决了该问题”尝试系统进行自动修复,如下图所示。
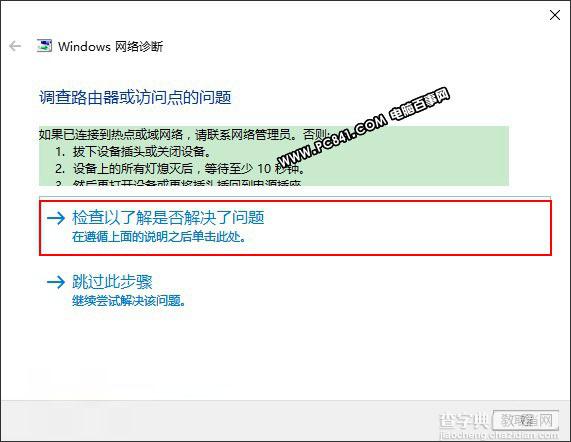
如果问题不太严重,或者之前WiFi网络一直连接正常,突然出现这种情况,而智能手机或者其它笔记本连接WiFi正常的话,一般是笔记本系统方面的小问题,通过这种方法可以自动修复解决,如下图所示。
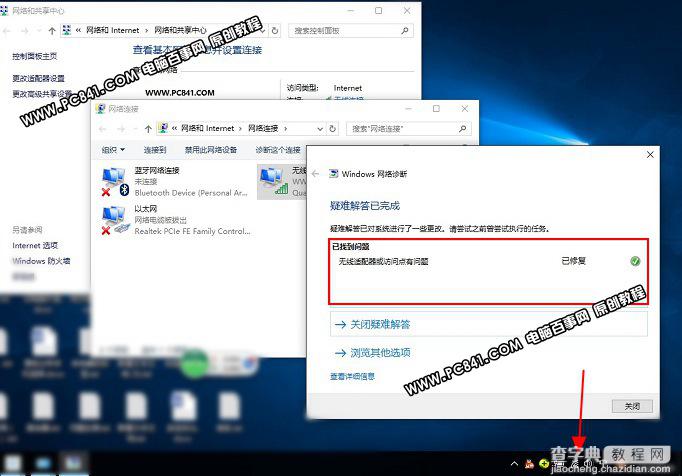
如果笔记本依旧连接不上WiFI,显示连接不可用,搜索不到WiFi,那么可以继续尝鲜下面的方法解决。
尝试重新启动下无线网卡驱动
1、在Win10桌面的“这台电脑”图标上点击右键,然后选择打开“属性”,之后点击打开“任务管理器”,如下图所示。
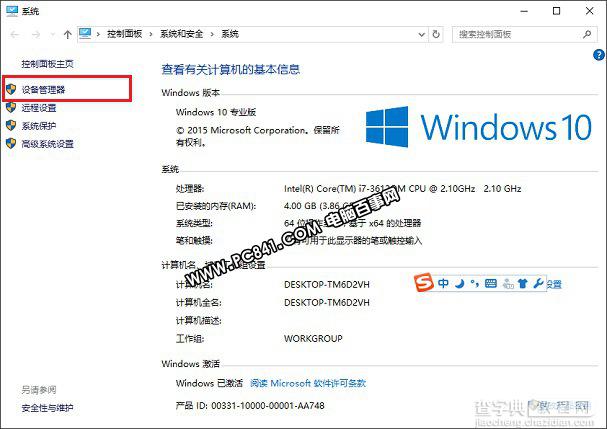
2、打开设备管理器之后,点击展开下方的“网络适配器”,找到无线网卡(名称中包含了Wireless的就是),然后在其名称上右键鼠标,然后点击“属性”,如下图所示。
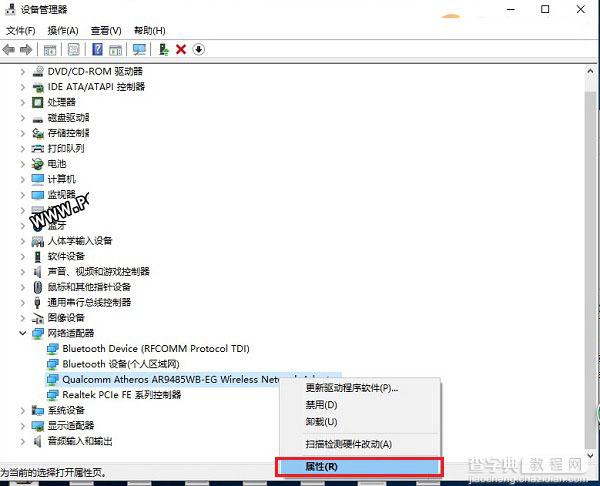
3、在打开的无线网卡属性中,切换到上面的“驱动程序”选项卡,然后下面的“卸载”,在弹出的确认卸载驱动界面,点击“确定”就可以了,如下图所示。
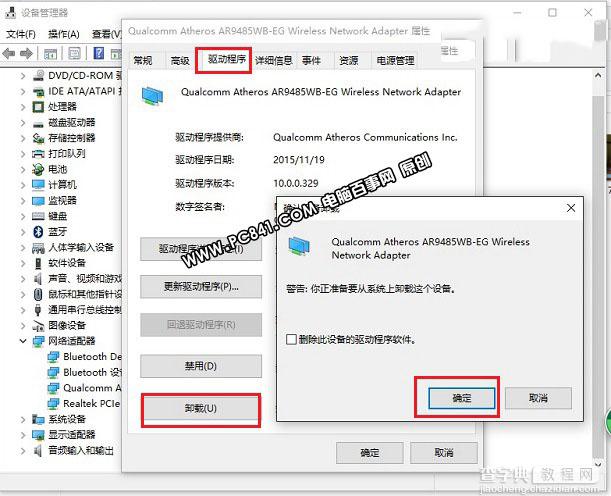
注意:不要勾选确认卸载下面的“删除此设备的驱动程序软件”,不然后面没有驱动可装,除非你有新的驱动程序,否则不要勾选此项。
4、卸载无线网卡驱动后,桌面右下角的无线图标就没有了。此外,我们继续点击设备管理器顶部菜单中的“操作”,然后点击“扫描检测硬件更改”,如下图所示。
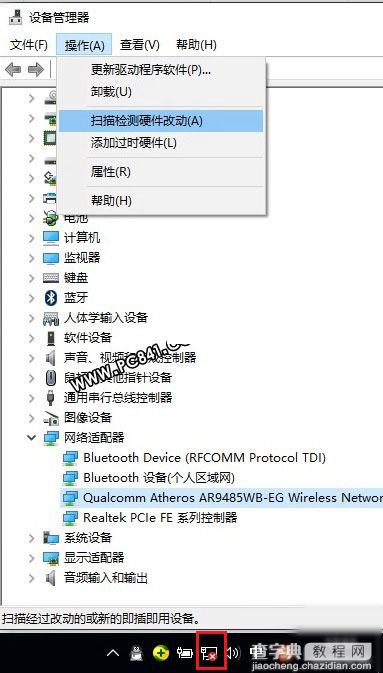
5、之后无线网卡驱动会自动安装,这里相当于重启了无线网卡。无线网卡驱动正常后,点击右下角的无线图标,此时一般可以搜索的WiFi无线网络,之后点击连续WiFi,如果提示需要密码,则输入WiFi密码进行连接即可,如下图所示。
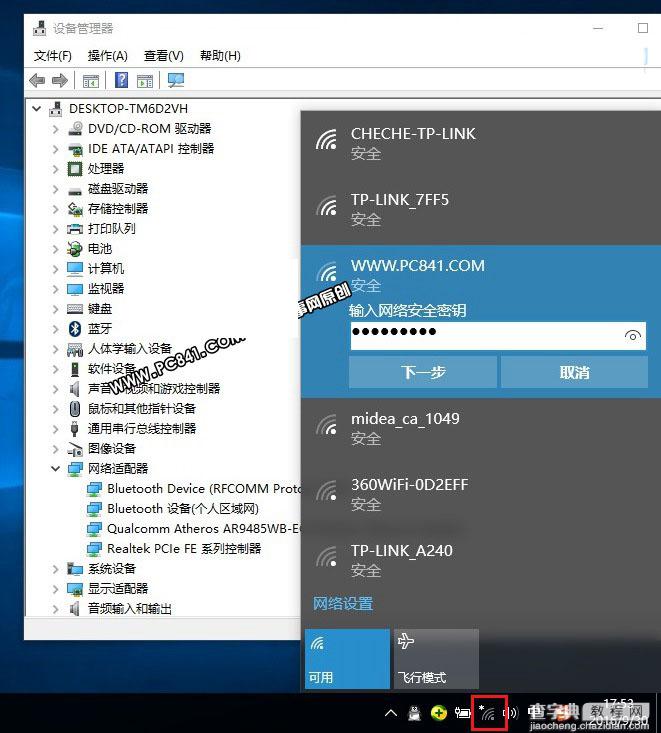
最后一般就可以正常连接WiFi了,如下图所示。
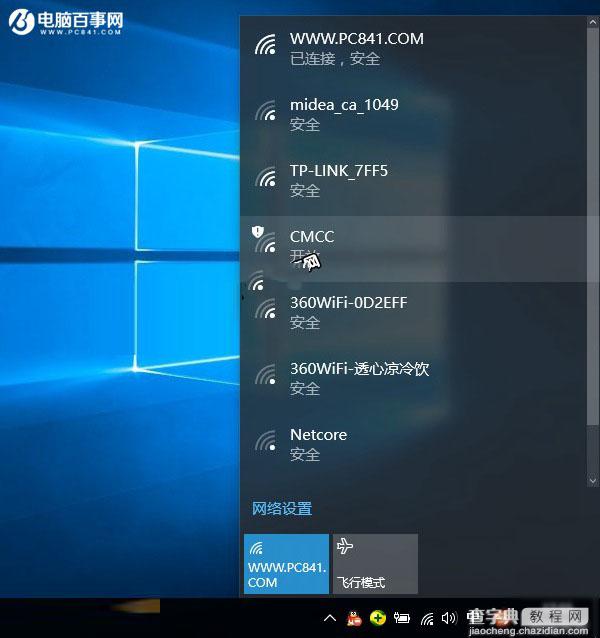
一般通过这种方法,可以解决80%以上的WiFi连接不上或者网络不可用的问题,如果没有解决,大家可以再尝试一次看看,有时候多尝试一两次,问题就可以神奇的解决。
这里值得一提的是还又另外一种原因,比如路由器的WiFi密码被修改了,而笔记本依旧用的是原来的密码,这种情况也会出现能搜索到WiFi名称,但怎么也连不上,对于这种情况,需要先忘记该忘了,之后输入新密码,重新连接才可以。
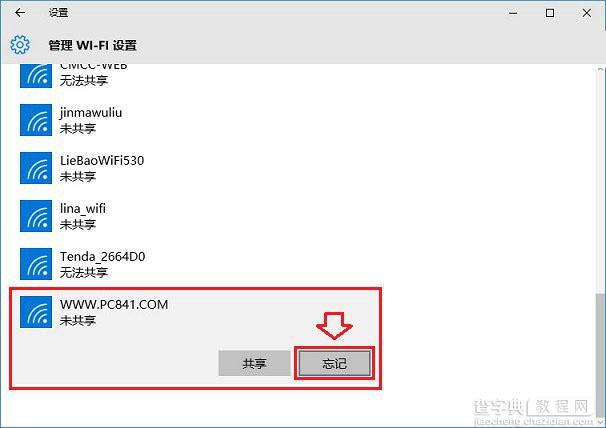
关于如何忘记网络,大家可以查看教程:Win10怎么忘记网络 Win10忘记无线网络重新Wifi方法。(遇到能搜索到WiFi,但怎么也连不上,也不提示要输入密码的朋友,要试试)
试试工具修复笔记本WiFi不可用
如果以上方法都无法解决您的笔记本连不上WiFi,则可能是系统文件丢失或者其它方面的原因,还可以借助一些工具解决,如驱动精灵、360安全卫士等,如图你的电脑中正安装了这些软件,就不要错过试试工具来修复了,下面以360安全卫士为例。
1、打开电脑中安装的360安全卫士,然后点击左下角的“断网急救箱”(如果没有,可以到更多里面去找或者搜索这个),如下图所示。
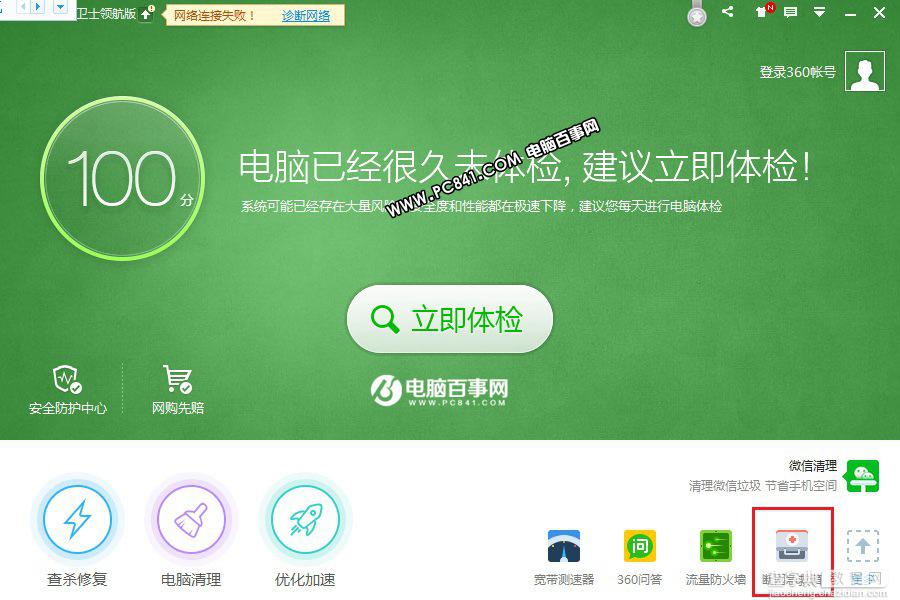
2、打开断网急救箱之后,点击“全面诊断”,如图所示。
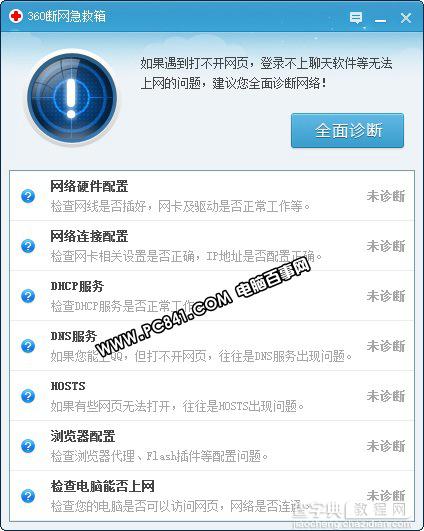
之后按照提示完成修复即可,如果网络提示没有问题,也可以尝试“重新配置网络”解决,如下图所示。
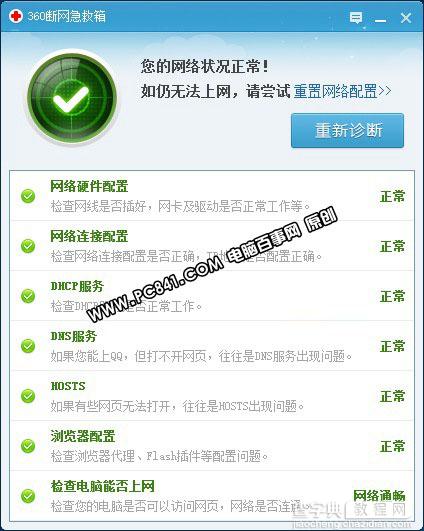
Win10笔记本连接不上WiFi或者出现无线网络连接不可用的解决办法就为大家介绍到这里,截止目前小编遇到很多类似的无线网络连接不可用的笔记本问题,通过上面的方法基本都解决了。当然,如果您的电脑是系统文件缺失或则网卡硬件有问题,那么上面的方法无法解决,建议尝试重装系统解决试试,如果依旧不行,建议拿去售后检修一下吧。
Ps.解决Win10笔记本连接不用或者连不上WiFi建议大家多用排查法,比如先用其它设备或手机检查看看WiFi网络是否可以连接,是否可以正常无线网上,先将问题范围缩小到是WiFi问题,还是笔记本的问题。如果是笔记本的问题,才能通过上面的方法排查解决。


