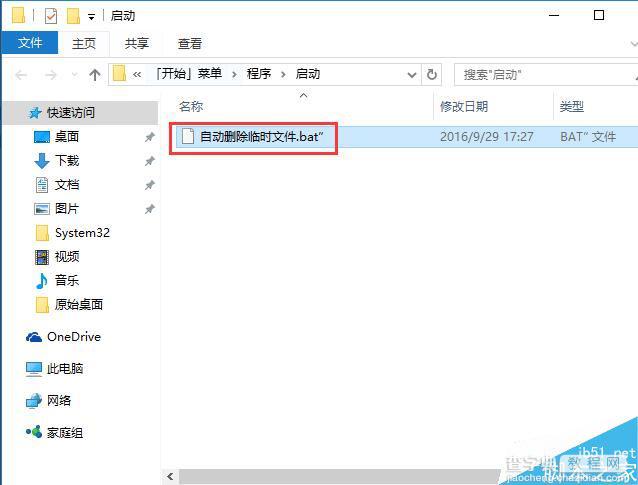win10临时文件怎么强制删除 win10临时文件删不掉怎么办
发布时间:2016-12-28 来源:查字典编辑
摘要:磁盘清理方法打开我的电脑,然后右键点击“c盘”,然后点击“磁盘清理”按钮。然后系统会自动清理...
磁盘清理方法
打开我的电脑,然后右键点击“c盘”,然后点击“磁盘清理”按钮。
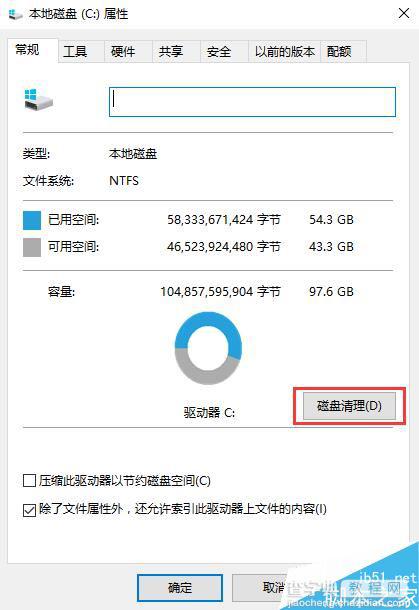
然后系统会自动清理磁盘文件,大概需要几分钟左右。
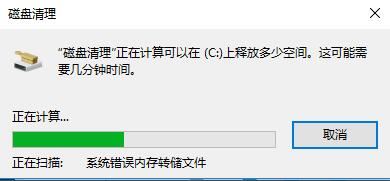
等待系统整理完文件之后,我们可以看到分类,里面有系统的临时文件,然后选择临时文件,勾选好了之后点击“清理系统文件”按钮。
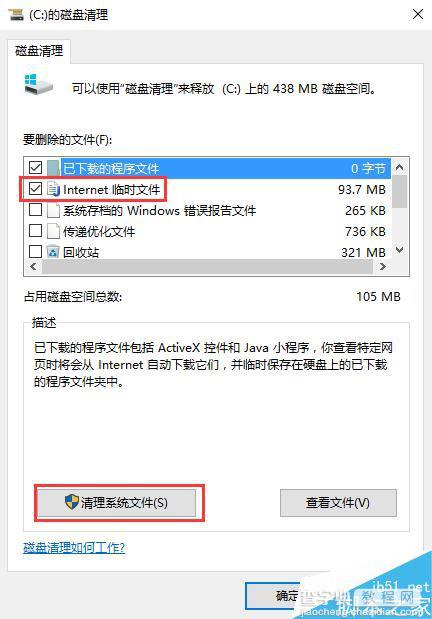
最后,等待几分钟,系统将会清理勾选的临时文件。
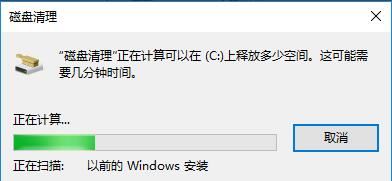
手动强制删除
先找到临时文件存放目录,按下快捷键“win+R”,然后输入:%tmp%
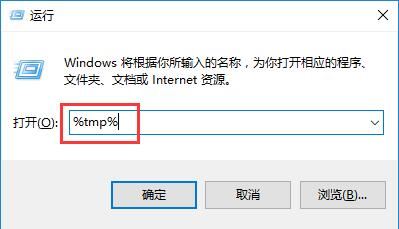
按下回车之后,这里面就是系统存放的所有临时文件了,右键点击删除即可。
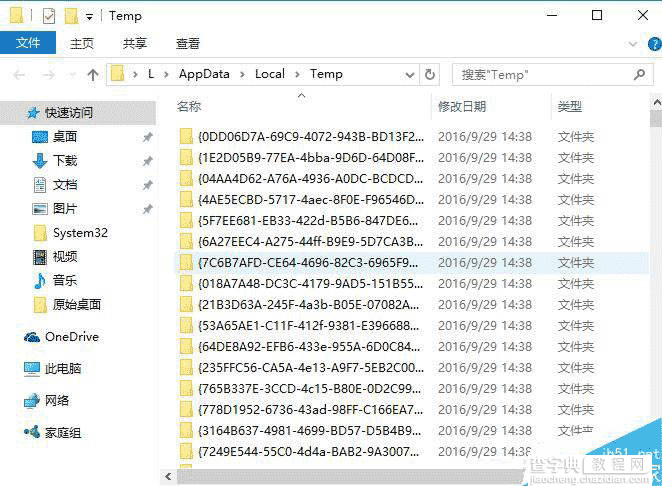
有些顽固,无法删除的文件,电脑如果安装了电脑管家的,可以强制粉碎文件,这样就可以删除了。

自动删除
先在电脑桌面新建一个文本文档,然后输入一下内容:
@echo off
del "%tmp%*.*" /s /q /f
FOR /d %%p IN ("%tmp%*.*") DO rmdir "%%p" /s /q

然后另存为,文件名后缀要以.bat后缀结尾,下面的保存类型选择“所有类型”。保存好的文件先放在桌面。
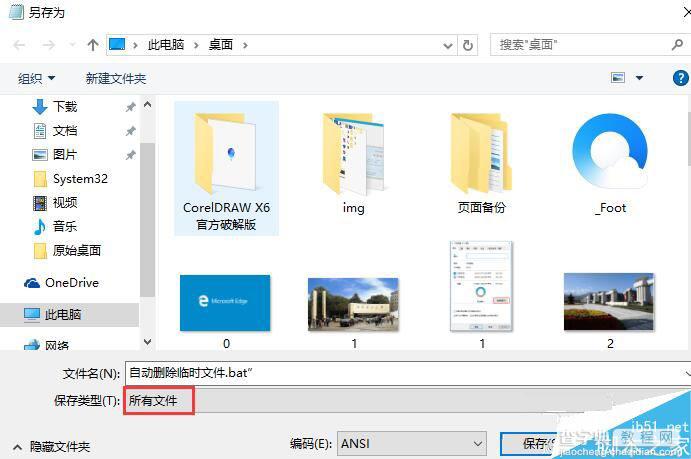
然后在点击运行,输入“shell:Startup”命令。
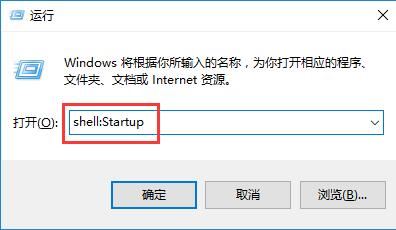
最后,把桌面的.bat的文件复制到该文件夹下面,也就是开机启动文件夹中。然后以后每次开机,系统将自动清理系统临时文件了。