win10如何添加隐藏wifi?win10添加隐藏wifi的方法
发布时间:2016-12-28 来源:查字典编辑
摘要:现在盗用wifi的工具越来越多,为了防止自己的wifi无线被盗用,许多用户将自己的无线路由器的ssid信号隐藏起来了,在wifi附近也无法搜...
现在盗用wifi的工具越来越多,为了防止自己的wifi无线被盗用,许多用户将自己的无线路由器的ssid信号隐藏起来了,在wifi附近也无法搜索到,只能通过添加才可以使用,非常的安全!但是过于安全也有不方便的地方,最近就有使用Win10的用户反应,知道怎么添加隐藏的无线信号,下面小编就给大家带来win10添加隐藏wifi的方法,一起来看看吧。
步骤:
1、点击右下角的wifi图标,点击“网络设置”;
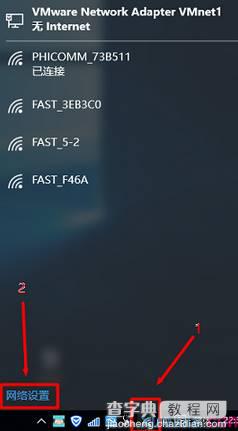
2、点击“WLAN ”——>“网络和共享中心”;
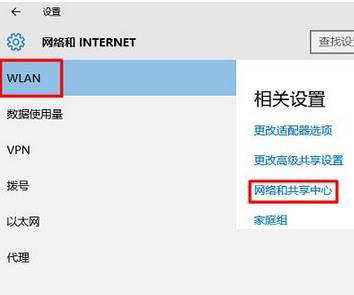
3、点击“设置新的连接或网络”;
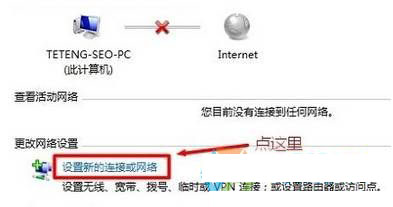
4、选择“手动连接到无线网络”点击“下一步”;
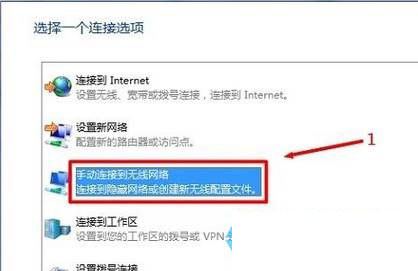
5、在“网络名”后面输入隐藏的wifi名称,“安全类型”、“加密类型”请在你的无线路由器中“无线安全设置”选项下查看,也就是这里必须与你路由器上的安全类型、加密类型保持一致的—“安全密钥”填写隐藏wifi的密码—勾选“自动启动此链接”、“即使网络未进行广播也连接”—点击“下一步”。
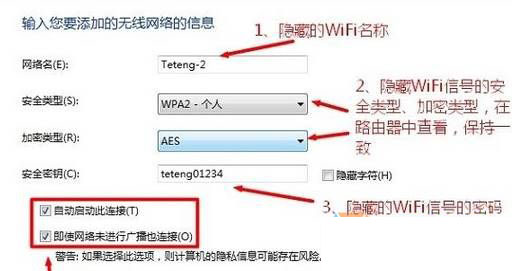
要注意的是:如果路由器中的安全类型是WPA-PSK/WPA2-PSK,win10电脑中设置时,应该选择WPA2-个人版。如果连接不成功,请尝试更换win10中的安全类型即可解决。
以上就是小编带来的win10添加隐藏wifi的方法,感谢大家的阅读,更多内容请关注查字典教程网!


