win7升级win10之后连不上网怎么办 win7升级win10后网络不能用的三种解决办法
发布时间:2016-12-28 来源:查字典编辑
摘要:方法1按住win+X键或者用鼠标右键点击电脑桌面左下角的win图标,就是4个方块那个图标,选择“命令提示符(管理员)&rdquo...
方法1
按住win+X键或者用鼠标右键点击电脑桌面左下角的win图标,就是4个方块那个图标,选择“命令提示符(管理员)”,注意:一定要选管理员那个选项。
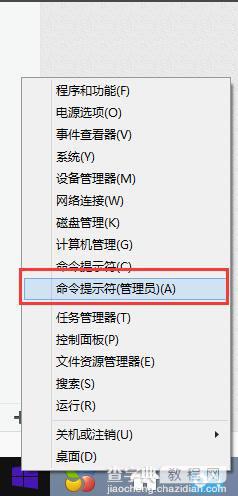
进入提示符界面后输入“netsh winsock reset”回车键确认。
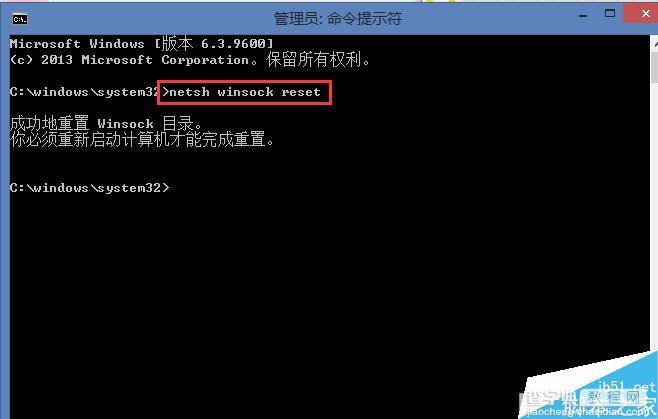
重置成功winsock目录后,重启你的电脑。如果这个方法不行,不用担心,后面还有,我们继续。
方法2
在你的电脑右下角的系统托盘那有一个网络图标,鼠标右键点击,打开网络和共享中心。
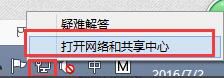
选择当前网络点击进去或者点击更改适配器设置,右键当前网络图标,选择“属性”。
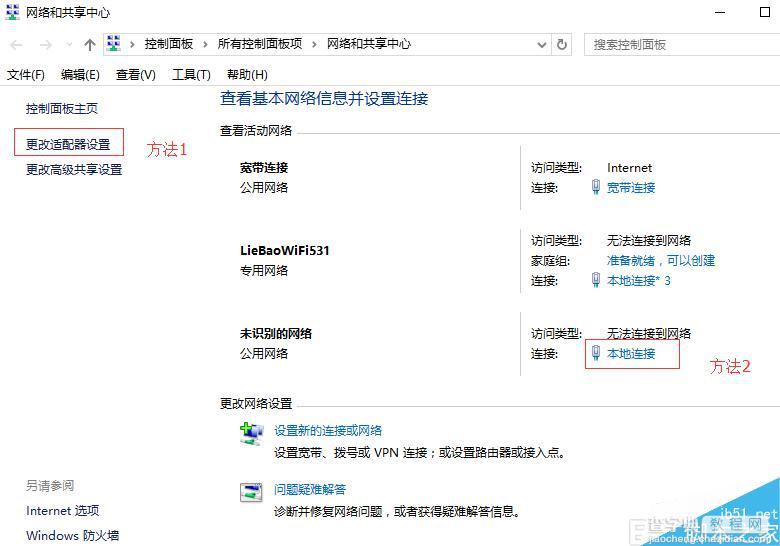
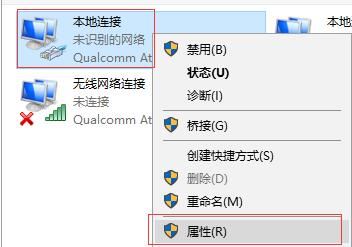
选择“Microsoft网络适配器多路传送器协议”——点击安装。
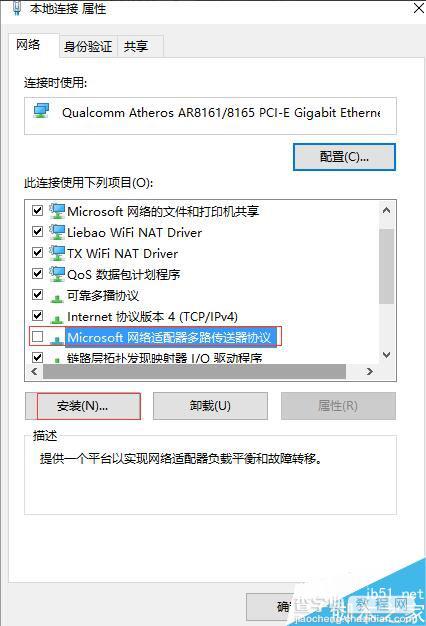
选择“协议”——点击添加。
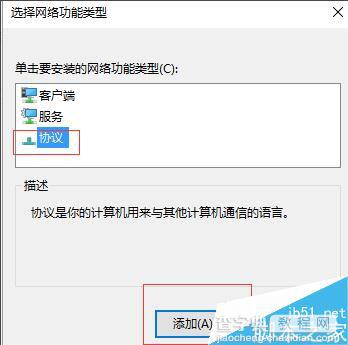
选择“可靠多播协议”——点击确定,由于小编的已经试过了,所以截图没有这个选项,这里我打字在图上的,试试你的网络好没有,没有请看下一个。
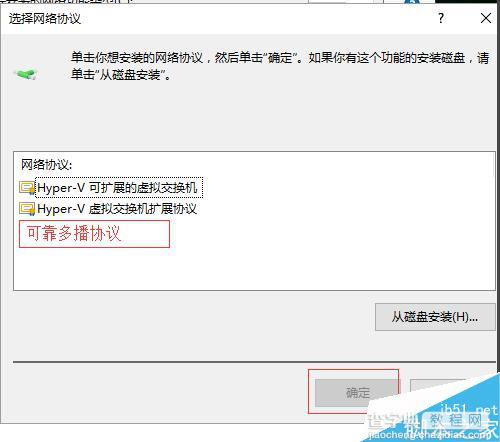
方法3
在你的电脑右下角的系统托盘那有一个网络图标,鼠标右键点击,打开网络和共享中心。
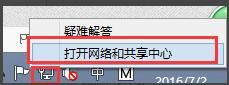
这步我们只需要点击“更改适配器设置”。
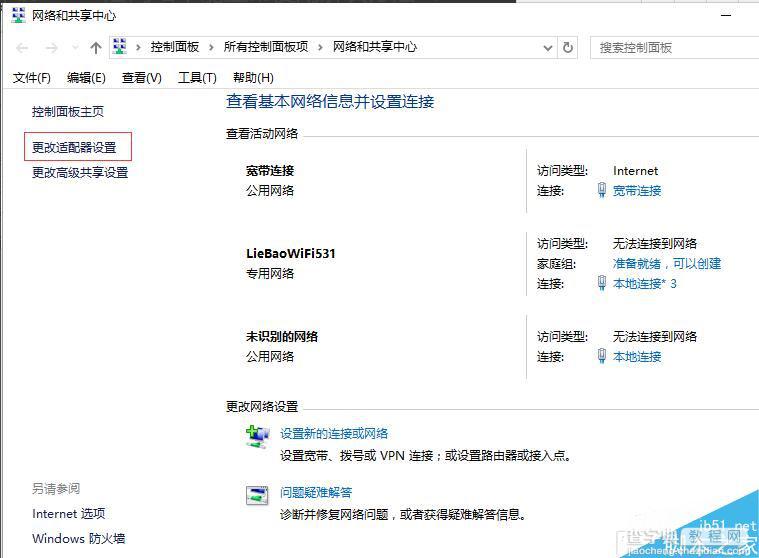
右键当前网络连接,选择“禁用“,然后重新”启用“,没错,小编就是用这个方法弄好的。看看你的网络好没有,没有重启一下试试。
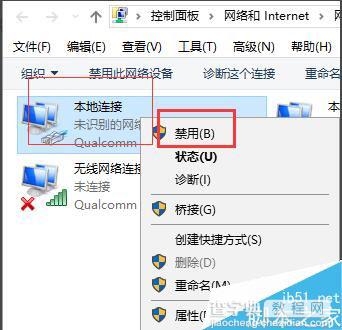
注意事项
当然最简单的就是电脑上备一个电脑管家、360这种软件,网络不行了就检查修复一下,不行在试试上面的。


