win10系统upnp服务怎么开启 win10系统下upnp服务无法启动的两种解决方法
发布时间:2016-12-28 来源:查字典编辑
摘要:什么是UPNP?UPNP是开放的网络架构,是独立的媒介,是各种各样的智能设备、无线设备和个人电脑等实现遍布全球的对等网络连接的结构!为了使迅...
什么是UPNP?
UPNP是开放的网络架构,是独立的媒介,是各种各样的智能设备、无线设备和个人电脑等实现遍布全球的对等网络连接的结构!
为了使迅雷等软件正常运行,需要打开“upnp”服务,许多用户反应upnp无法启动的情况,该怎么办呢?那么在Win10系统中该如何打开upnp服务呢?下查字典教程网的小编给大家分享下启用upnp服务的方法。
upnp服务开启方法一:
1、按下“Win+R”打开运行,输入“services.msc”点击确定打开“服务”;
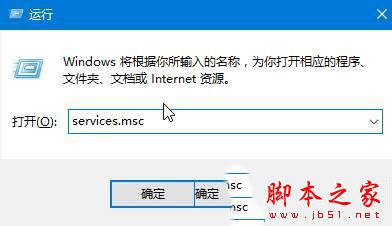
2、双击打开“Funtion Discovery Resource Publication”,将其启动类型修改为“自动”,点击应用,点击启用,点击确定;
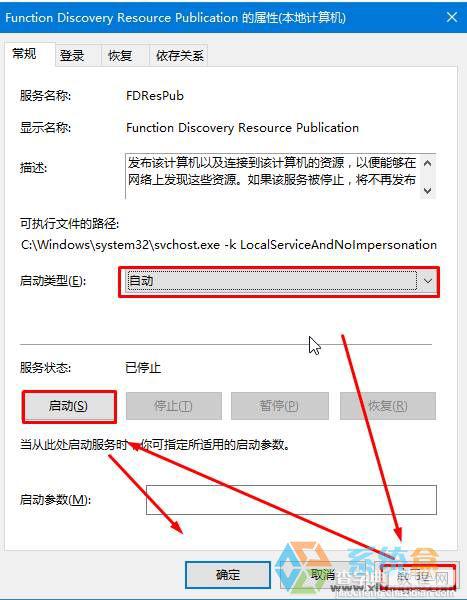
3、按照此方法按顺序将“SSDP Discovery Service”、“UPnP Device Host”服务进行设置即可!
upnp服务开启方法二:
设置完成后若依旧无法正常使用,我们将防火墙关闭即可。
关闭Win10防火墙的方法:
1、右键点击开始按钮,然后选择“控制面板”;
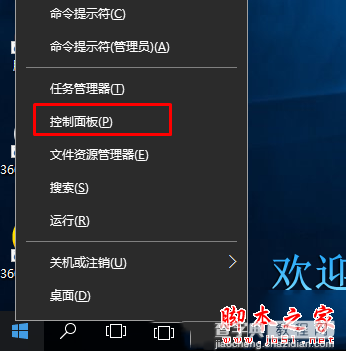
2、然后点击“系统和安全”选项;
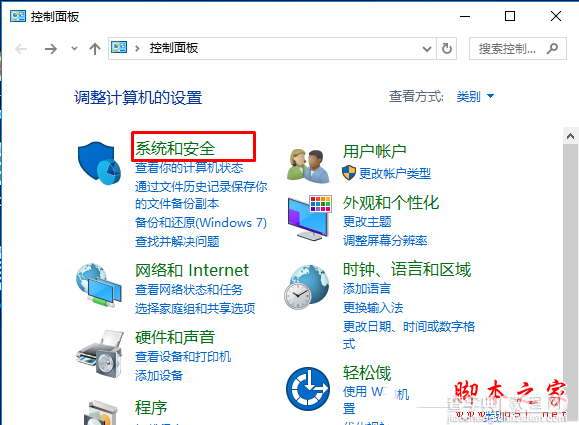
3、接着点击Windows防火墙;
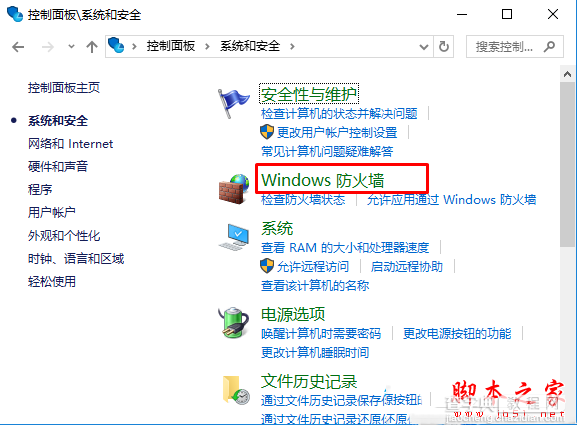
4、然后点击启用或关闭Windows防火墙;
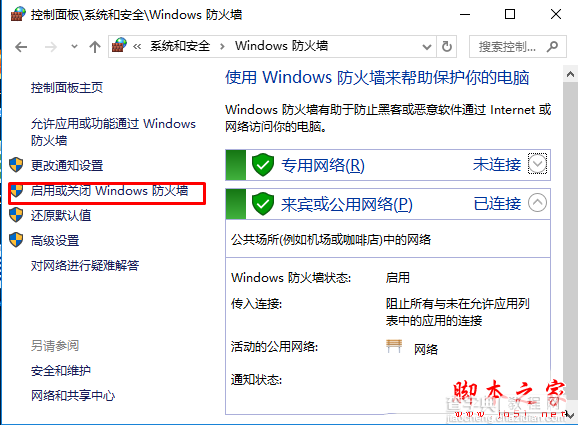
5、然后专用网络和公用网络都设置为 关闭防火墙;
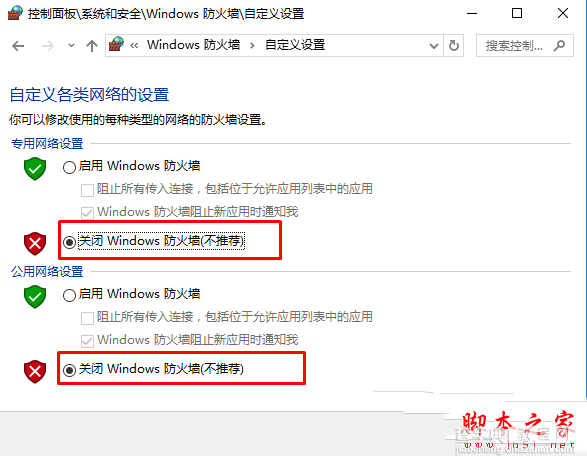
以上就是对win10系统下upnp服务无法启动的两种解决方法全部内容的介绍,有此需要的朋友可以按照上述的方法进行设置解决!


