win10系统锁屏后解锁却无法进入桌面的解决方法图文教程
发布时间:2016-12-28 来源:查字典编辑
摘要:windows10系统,电脑锁屏后再输入密码解锁时,发现根本进不去桌面,只会一直转圈圈,转完后又回到锁屏界面,要重新输入pin或密码才可以。...
windows10系统,电脑锁屏后再输入密码解锁时,发现根本进不去桌面,只会一直转圈圈,转完后又回到锁屏界面,要重新输入pin或密码才可以。这种情况怎么办呢?下面查字典教程网的小编就为大家介绍下win10锁屏后解锁却无法进入桌面的解决方案。
解决方法:
1、右键右下角的win图标,单击命令提示符(管理员)。
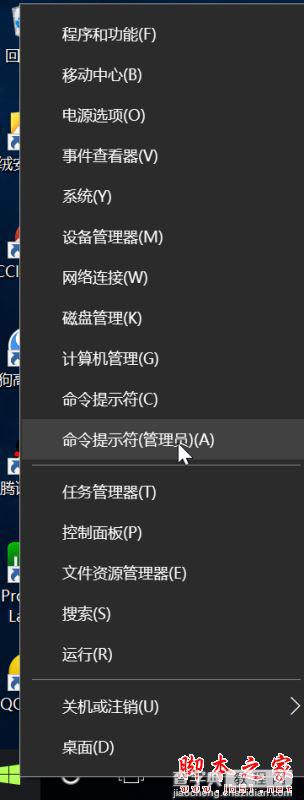
2、复制下面的代码到命令提示符,回车(为防止代码乱码,代码截图也放下面了)。
if exist "%SystemRoot%System32InputMethodCHSChsIME.exe" (TAKEOWN /F "%SystemRoot%System32InputMethodCHSChsIME.exe"icacls "%SystemRoot%System32InputMethodCHSChsIME.exe" /deny "NT AUTHORITYSYSTEM:RX")
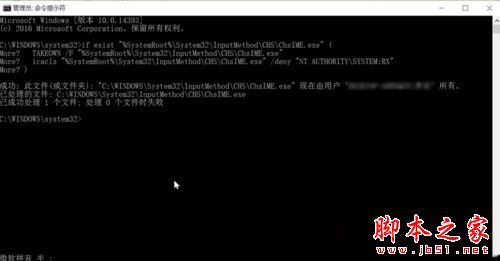

3、如果问题解决了,此步可跳过。如果还没有解决问题,一定是你电脑里面装了系统进程优化类的软件。
此时解决方法有两种:
解决方法一:
卸载该类软件,最直接迅速的方法;
解决方法二:
把SYSTEM的ChsIME.exe进程加入白名单。此处我拿Process Lasso举例。在ChsIME(SYSTEM)处右键,选择排除ProBalance抑制。然后你再锁屏进入,发现问题就已经解决了。
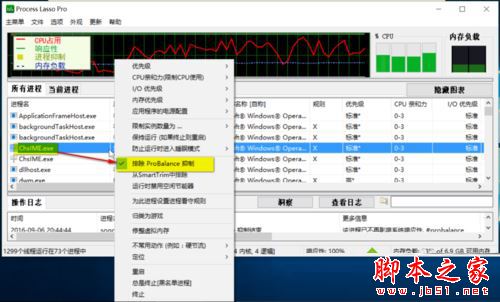
拓展阅读:
Win10开机如何跳过锁屏界面直接进入桌面的设置方法
以上就是对win10锁屏后解锁却无法进入桌面问题的解决方法全部内容的介绍,有同样问题的朋友可以按照上述的方法进行设置解决。


