Win10系统虚拟机设置共享本地磁盘的方法
发布时间:2016-12-28 来源:查字典编辑
摘要:在Win10中安装虚拟机,如果想要文件传输更方便,那么设置虚拟机和win10共享会比较方便,当然一些朋友不知道如何设置,下面小编就给大家带来...
在Win10中安装虚拟机,如果想要文件传输更方便,那么设置虚拟机和win10共享会比较方便,当然一些朋友不知道如何设置,下面小编就给大家带来Win10系统虚拟机设置共享本地磁盘的方法,一起来看看吧。
步骤如下:
1、在虚拟机(VM)中点击“编辑虚拟机设置”;
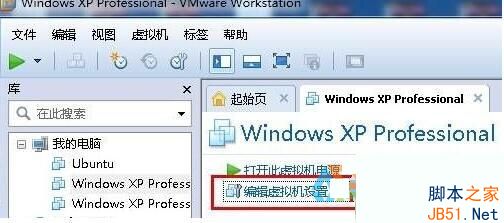
2、点击“选项”选卡,点击“共享文件夹”,在右侧点击“添加”按钮;
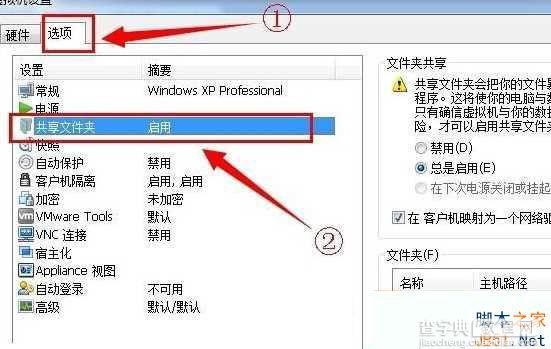
3、点击下一步,点击“主机路径”后面的“浏览”按钮;
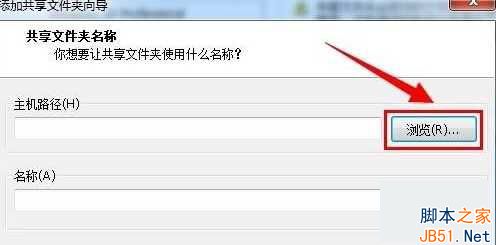
4、然后点击下一步,点击“完成”;
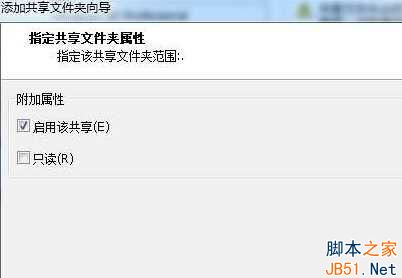
5、完成后在“虚拟机设置”界面我们就可以看到在文件共享界面看到刚添加的磁盘或文件名,点击确定;
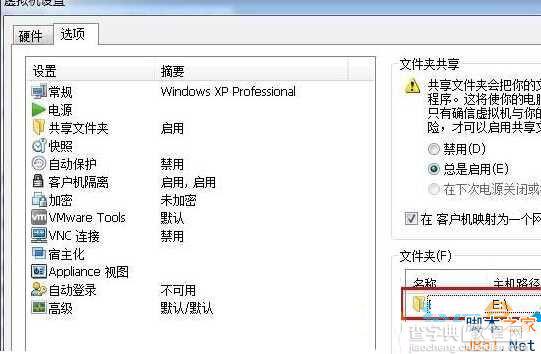
6、打开虚拟机的中的我的电脑,就可以看到网络驱动器,它就是之前设置的共享磁盘。

以上就是小编带来的Win10系统虚拟机设置共享本地磁盘的方法,感谢大家的阅读,更多内容请关注查字典教程网。


