win7系统经常断网怎么办?win7断网解决方法介绍
发布时间:2016-12-28 来源:查字典编辑
摘要:电脑经常自动断网掉线?不会电脑维修的你找到不任何方法来解决,只有通过网上搜索电脑经常断网是怎么回事、是什么原因。而得到一些的结果却并不能解决...
电脑经常自动断网掉线?不会电脑维修的你找到不任何方法来解决,只有通过网上搜索电脑经常断网是怎么回事、是什么原因。而得到一些的结果却并不能解决问题的答案,下面我来说下怎么解决电脑经常自动断网掉线的问题。
步骤
1、找到控制面板;
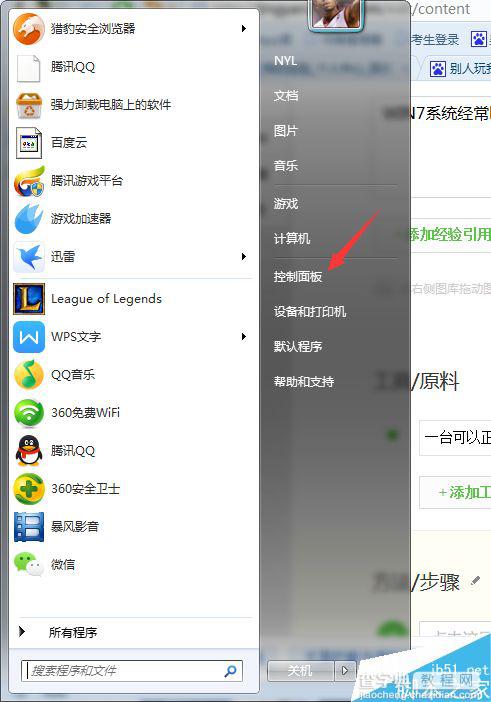
2、进去后,点击查看网络状态和任务;
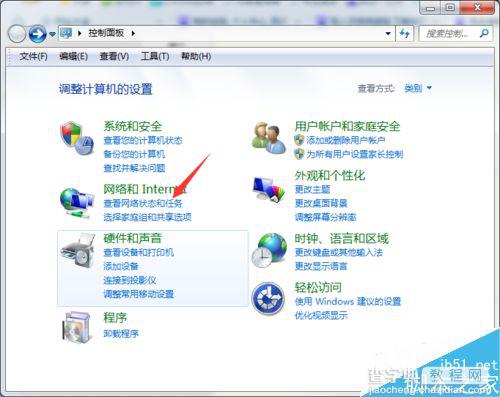
3、点击更改适配器设置;
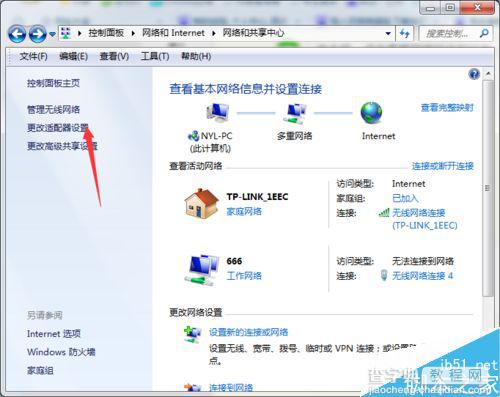
4、选择一个连接的无线网;
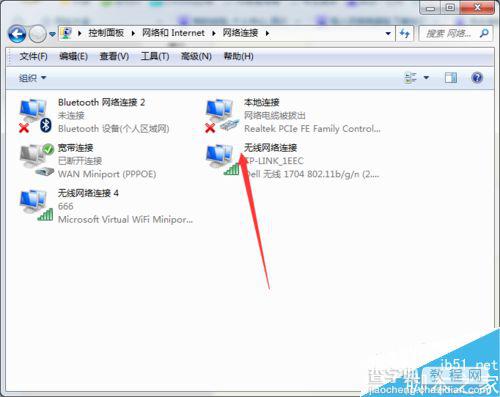
5、右键选择属性并进去;
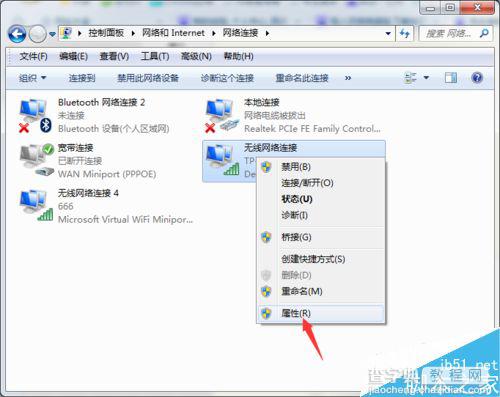
6、进去后,点击配置;
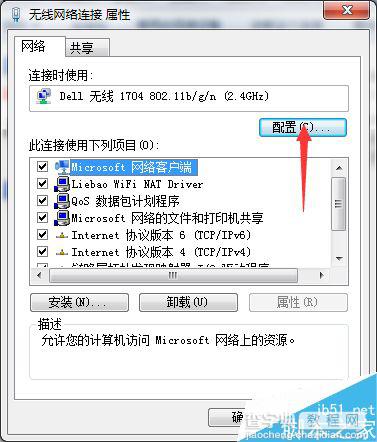
7、然后选择电源管理;
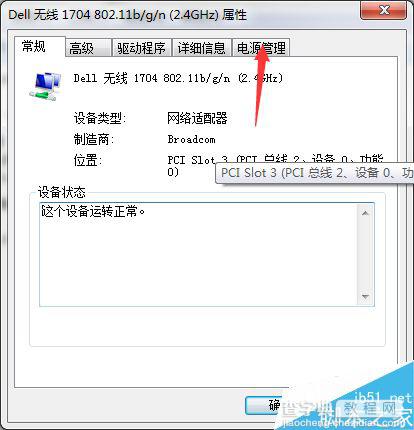
8、把这个允许计算机关闭此设备以节约电源关了,就OK了。
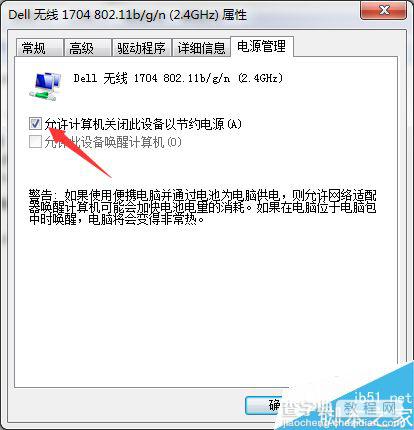
以上就是win7系统经常断网的解决方法介绍,操作很简单的,大家按照上面步骤进行操作即可,希望能对大家有所帮助!


