Win7电脑待机怎么设置?Win7设置电脑待机的方法
发布时间:2016-12-28 来源:查字典编辑
摘要:Win7电脑待机怎么设置?使用过Win7系统电脑的用户都知道,当我们离开电脑一段时间或者停止对电脑不做任何操作一会,电脑就会自动进入待机状态...
Win7电脑待机怎么设置?使用过Win7系统电脑的用户都知道,当我们离开电脑一段时间或者停止对电脑不做任何操作一会,电脑就会自动进入待机状态。那要如何设置我们的电脑待机状况呢?设置电脑待机有什么方法呢?下面小编就给大家带来Win7设置电脑待机的方法,一起来看看吧。
具体步骤如下:
1、用红色的椭圆勾出的变幻线那里,点击设置。弹出的变幻线设置,我们可以选择形状、线段数等等。
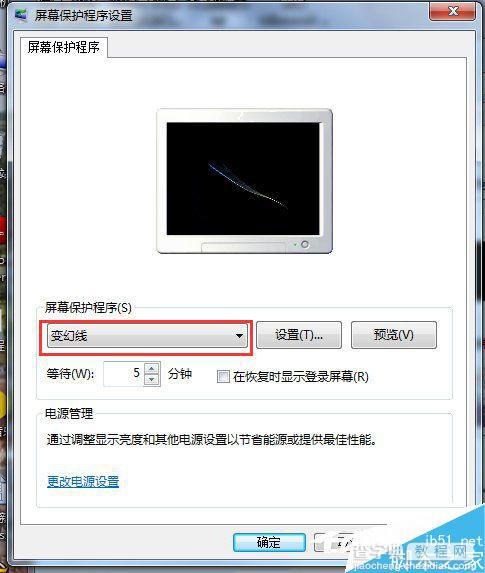
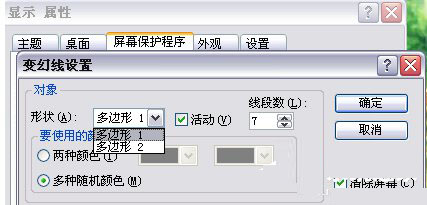
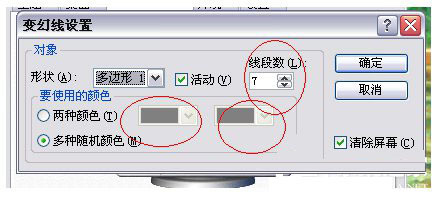
2、确定之后,点击预览, 这时就会出现你设置的屏保样式了,不满意的话再修改。
待机时间的设置
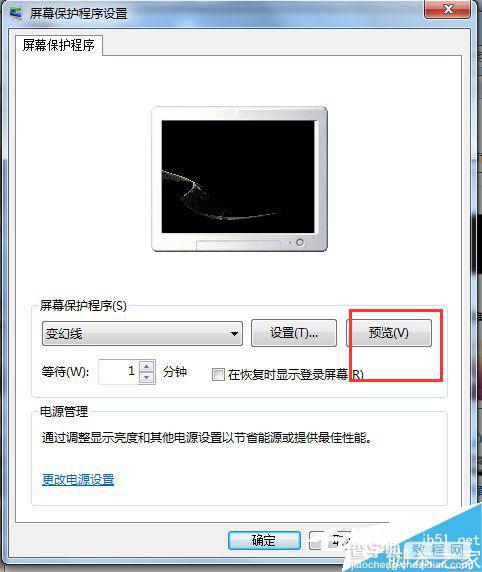
3、选择等待那里,有两个按钮,往上的是增加时间,往下的是减少时间,根据自己的需要设置待机时间。后面有一个恢复时使用密码保护,意思就是在你待机后使用时需要用密码来使用电脑,如果是比较重要的东西不想被别人知道的话就使用密码,一般情况下我们不勾选它。

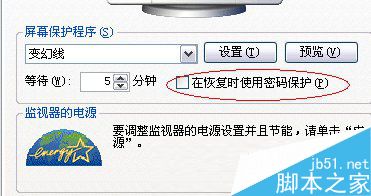
4、电源使用方案,这里选择自己需要的方案。

电脑待机不光只是时间,还有屏保的设置等待。不知道怎么设置电脑待机的用户,可以参考一下上述的方法啊!有需要的用户可以去试一下啊!感谢大家的阅读,更多内容请关注查字典教程网!


