Win7屏幕色彩校准怎么做?Win7校准屏幕颜色的方法
发布时间:2016-12-28 来源:查字典编辑
摘要:不知道用户有没有发现,同样是一张图片在不同的计算机上显示效果不太一样,抛开显示器品牌差异,同样品牌价格的显示器在显示效果上也是差距很多,正如...
不知道用户有没有发现,同样是一张图片在不同的计算机上显示效果不太一样,抛开显示器品牌差异,同样品牌价格的显示器在显示效果上也是差距很多,正如CMYK颜色,设计的好图片打印出来颜色就不太一样。这是因为屏幕校准的色阶、饱和度、亮度对比度等颜色的校准不太一样,才导致同品牌同价位的显示器显示颜色不太一样,Win7系统下有一个自带的颜色校准工具:Screen Calibration 可以屏幕颜色进行颜色校准。下面小编就给大家带来详细的方法,一起来看看吧。
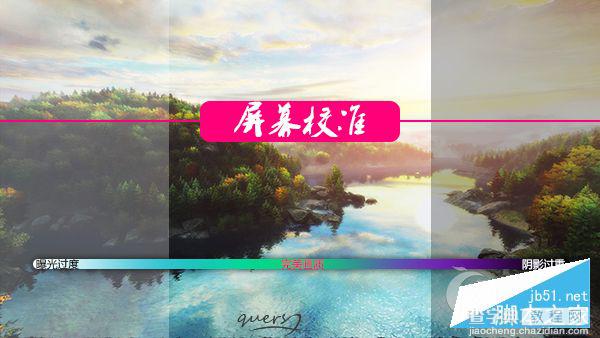
操作步骤:
1、按下Win+R,然后输入“DCCW”。出现下图对话框:
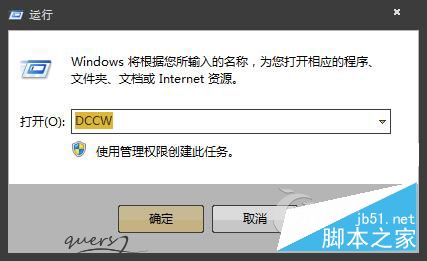
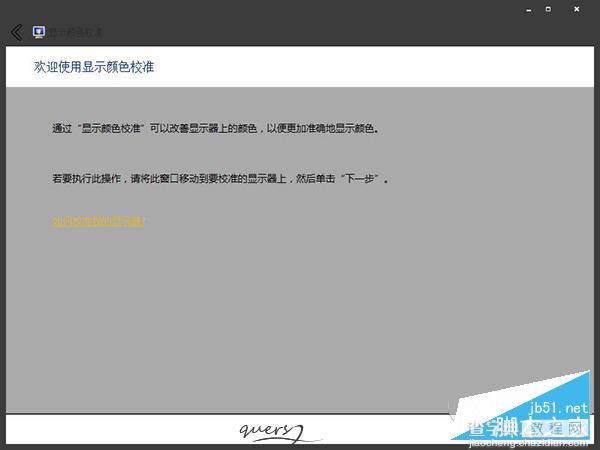
2、按照系统的提示一步一步的往下,当到下图界面时开始设置:
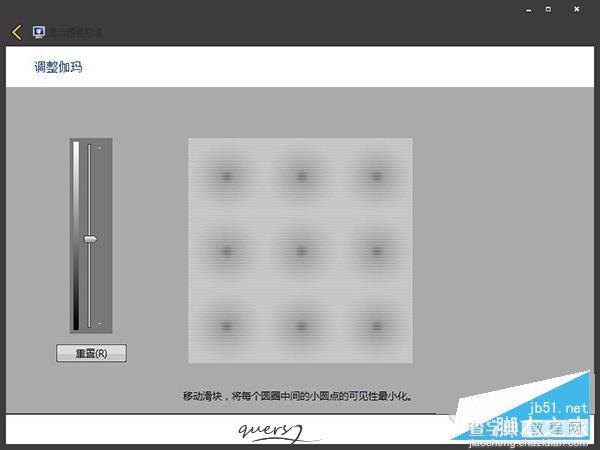
3、移动左边框中滑块,使右图圆圈中间小圆点可见性最小化,然后点击“下一步”继续设置到下图界面:
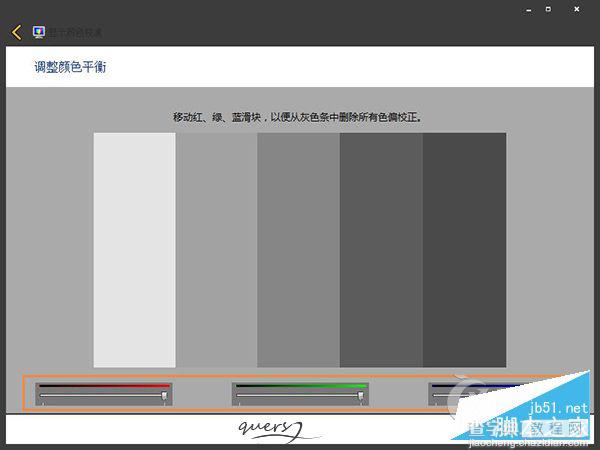
4、移动图中下方3个滑块,以便灰色条中删除所有色偏校正,完成好后点击“下一步”到最后完成。结束后会出现最后完成界面,如下图:
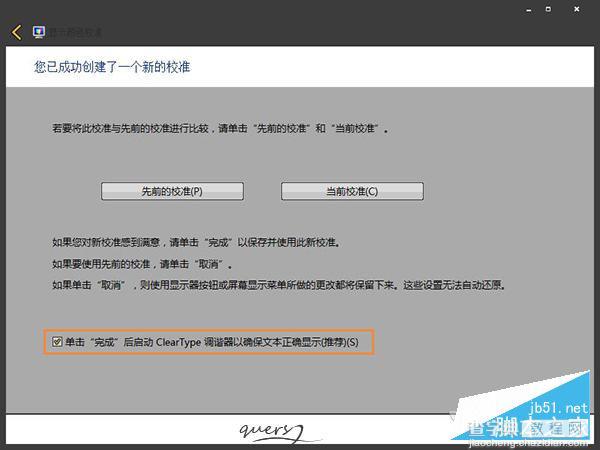
5、勾选“启动ClearType调谐器”,然后点击完成。下面开始设置文本显示校正:
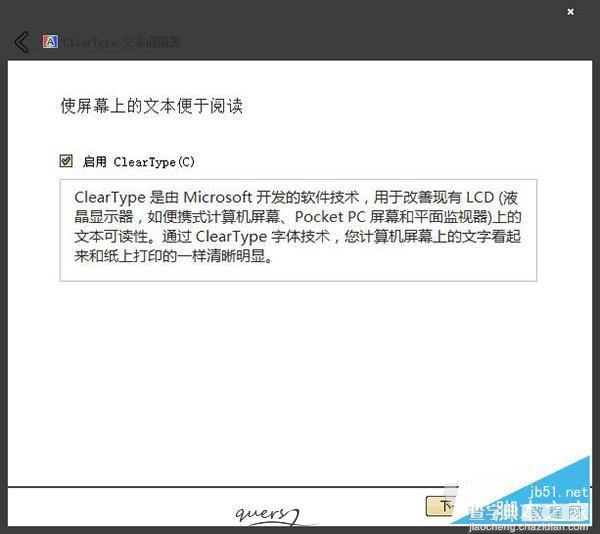
6、然后点击“下一步”选择你觉得最适合的显示配置,全部完成后照片、文本就能显示最佳效果啦!
其实Win7自带的颜色校准功能组件是很不错的工具。自带工具没有系统安全威胁也没有下载困扰,用户可以尝试以下该工具再使用第三方工具也不迟。
以上就是小编带来的关于Win7屏幕色彩校准的使用方法,感谢大家的阅读,更多内容请关注查字典教程网!


