Win8系统怎么更新无线网卡驱动 Win8系统更新无线网卡驱动的方法图解
发布时间:2016-12-28 来源:查字典编辑
摘要:最近有Win8系统用户反映,电脑经常掉线,无法上网,听人说更新一下无线网卡驱动就可以解决这个情况。但自己又不知道要如何更新无线网卡驱动,为此...
最近有Win8系统用户反映,电脑经常掉线,无法上网,听人说更新一下无线网卡驱动就可以解决这个情况。但自己又不知道要如何更新无线网卡驱动,为此苦恼着。针对这个问题,小编就来跟大家分享一下Win8系统下更新无线网卡驱动的方法。
Win8系统更新无线网卡驱动的方法如下所示:
1.打开这台电脑,找到控制面板。
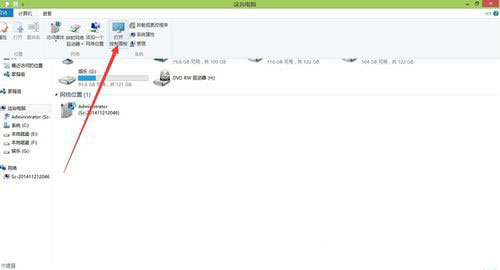
2.找到其中的查看网络状态和任务。
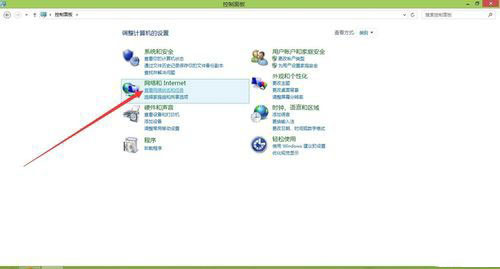
3.点击右上角的更改适配器设置。
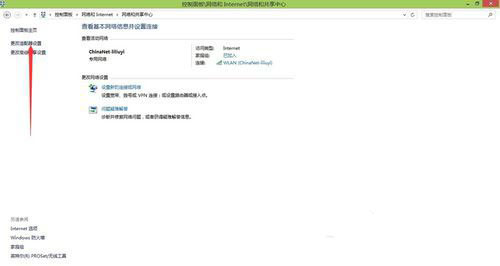
4.打开后找到无线网卡。
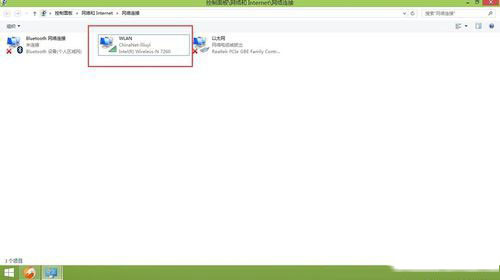
5.在无线网卡上面点击右键。点击其中的属性。
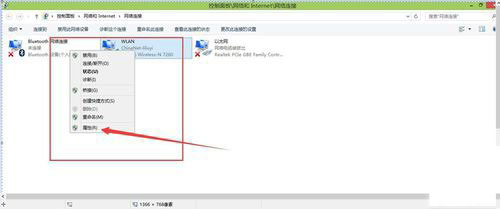
6.在弹出的界面中选择,配置,如下图所示。
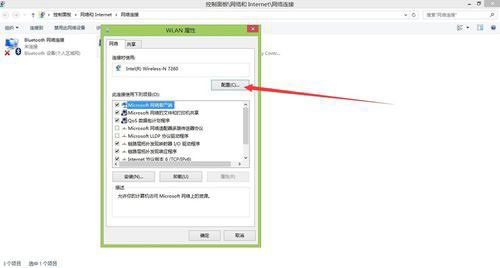
7.找到其中的驱动程序选项卡。
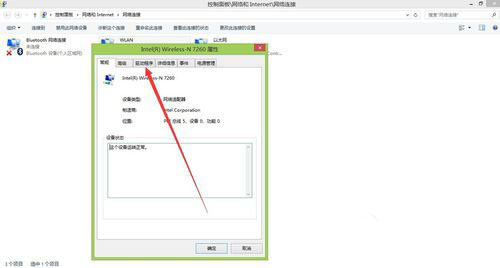
8.找到里面的更新驱动程序。更新完成后,点击确定。
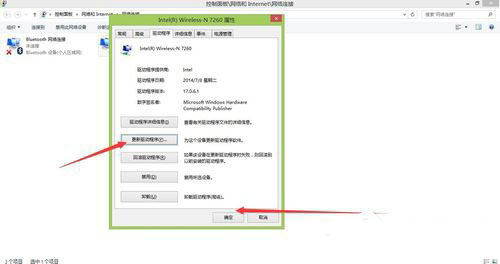
以上所述是小编给大家介绍的Win8系统更新无线网卡驱动的方法,希望对大家有所帮助,如果大家有任何疑问请给我们留言,小编会及时回复大家的。在此也非常感谢大家对查字典教程网的支持!


