Win10打开SQL Server数据库服务的方法
发布时间:2016-12-28 来源:查字典编辑
摘要:Win10如何打开SQLServer数据库服务?SQLServer是微软公司推出的关系型数据库管理系统,那么大家知道如何打开Win10系统中...
Win10如何打开SQL Server数据库服务?SQL Server 是微软公司推出的关系型数据库管理系统,那么大家知道如何打开Win10系统中的SQL Server数据库服务吗?下面小编就给大家带来Win10打开SQL Server数据库服务的方法,一起来看看吧。
Win10打开SQL Server数据库服务的方法:
1、选择我的电脑;
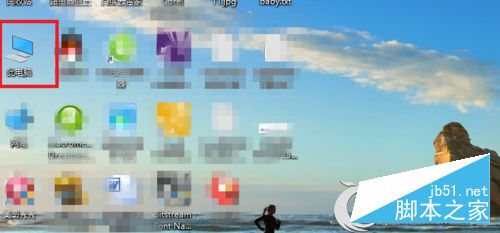
2、右击选择“管理”;
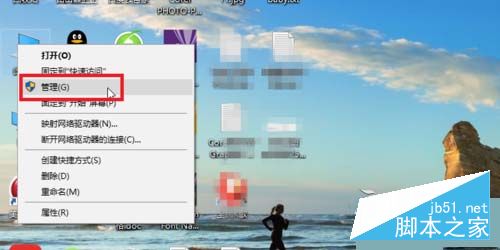
3、进入如下界面之后选择“服务和应用程序”;
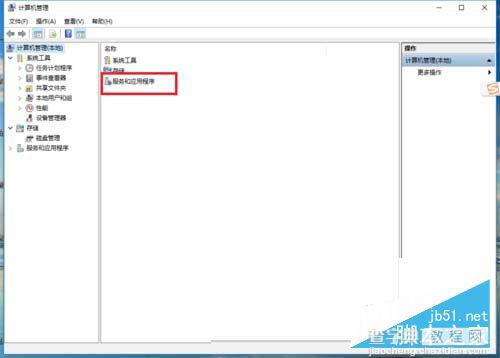
4、随后选择“服务”;
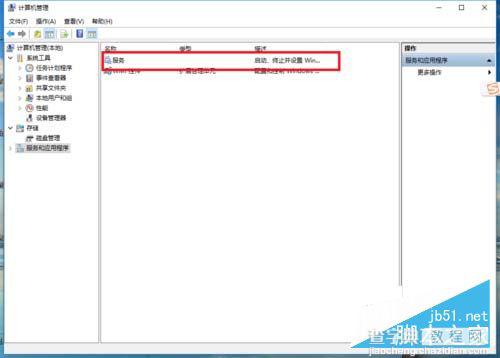
5、之后我们就会进入到服务界面;
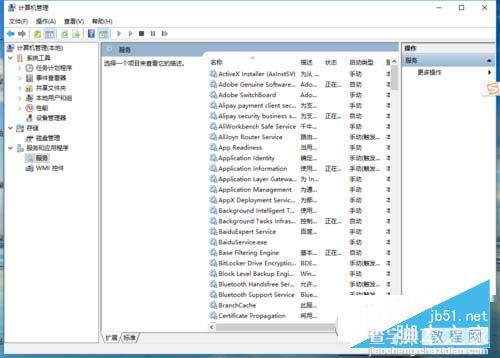
6、在这个界面中我们随便选择一个服务之后键盘输入“S”;
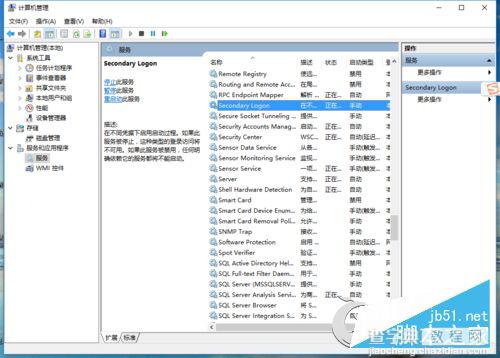
7、直接跳入SQL Server的相关服务列表中;
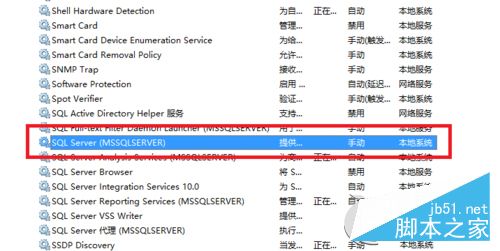
8、随后选择sql server(MSSQLSERVER),右击选择启动
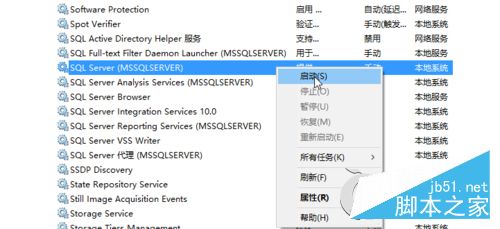
9、进入启动界面;
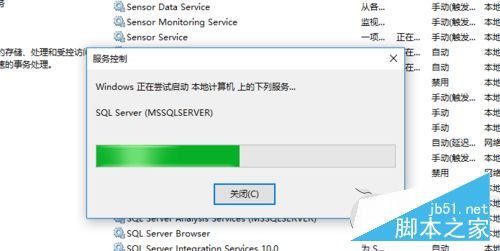
10、启动完成,正在运行。
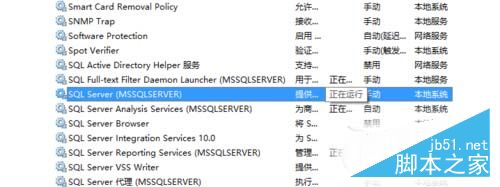
以上就是Win10系统下打开SQL Server数据库服务的方法,步骤有点多,其实方法很简单,希望大家耐心操作。感谢大家的阅读,更多内容请关注查字典教程网!


