WinXP将FAT32转NTFS格式图文教程
发布时间:2016-12-28 来源:查字典编辑
摘要:大部分的电脑用户都知道,硬盘的文件系统格式有很多种但是,XP以下的系统,只能使用FAT32,FAT16等文件系统格式,而且只有XP及以上的系...
大部分的电脑用户都知道,硬盘的文件系统格式有很多种但是,XP以下的系统,只能使用FAT32,FAT16等文件系统格式,而且只有XP及以上的系统,才能使用NTFS格式,那么怎么将FAT32转NTFS格式呢?其实操作是非常的简单,快来试试吧。
方法如下:
方法一:格式化转换法
此方法是通过格式化本地磁盘的方式实现磁盘文件系统格式转换的,格式化操作之前请确认磁盘上无有用数据
首先打开我的电脑

右键要转换格式的磁盘,从弹出的菜单中选择属性。

从弹出的属性框中我们可以清楚的看到,该磁盘目前的文件系统为FAT32格式。
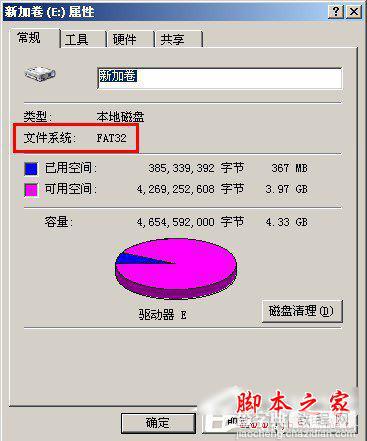
从资源管理器是可以看到磁盘内的文件。
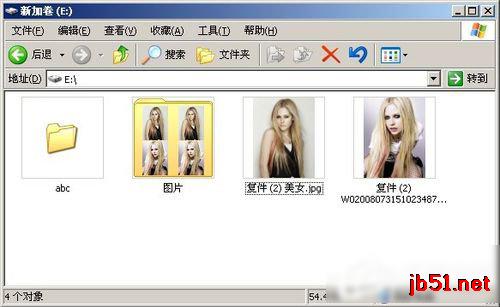
右键需要转换格式的磁盘,从菜单中选择格式化

1设置格式化参数。主要将文件系统设置为NTFS
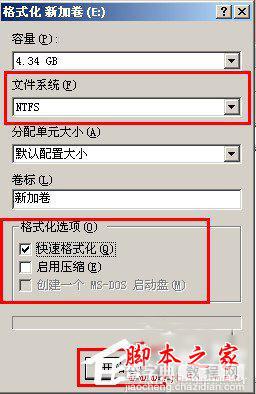
确认格式化

格式化完成
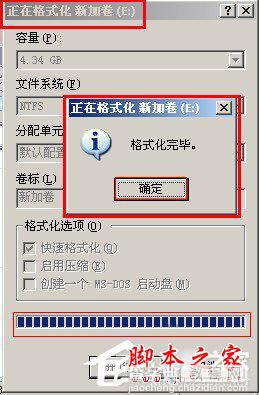
从资源管理器打开E盘,可以看到里面的内容已经被清空
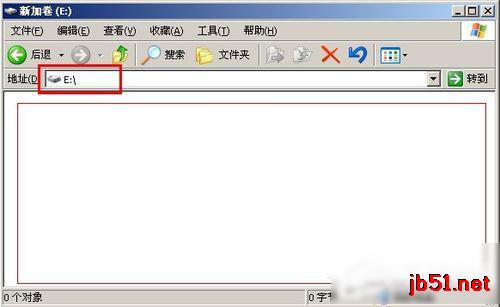
再次右键E盘,查看属性,可以发现现在的文件系统已经为NTFS格式了
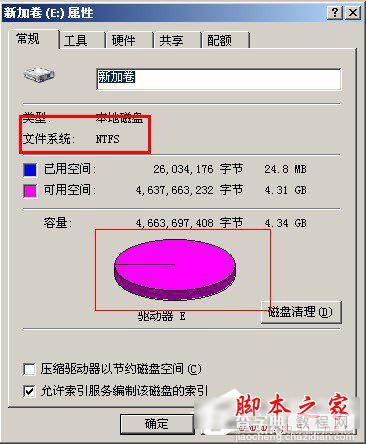
磁盘格式转换成功
方法二:命令行方式转换磁盘格式。
该方法直接在命令行下进行,无需要对磁盘进行格式化
右键需要转换磁盘的属性
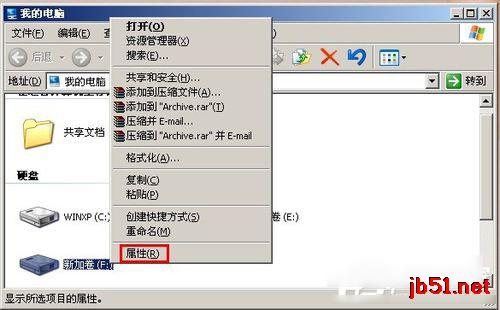
可以看到,该磁盘目前的文件系统为FAT32格式
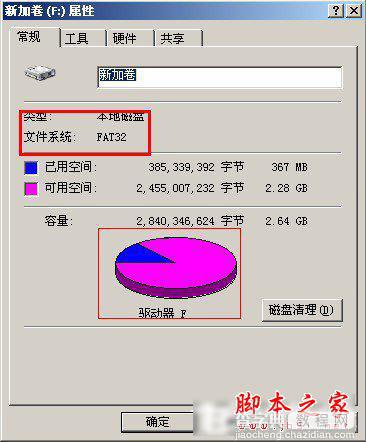
打开开始菜单——附件——命令提示符
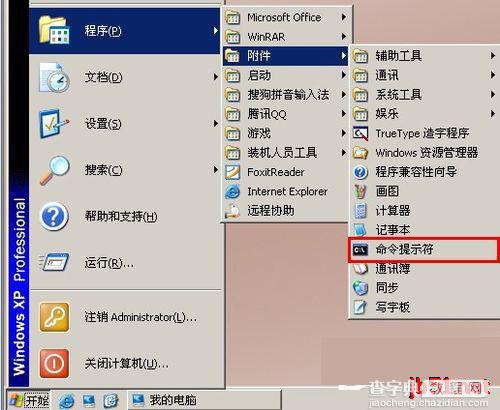
命令提示符界面如下
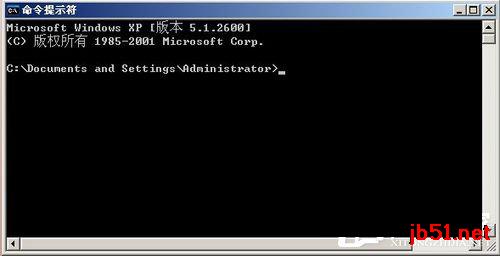
1查看磁盘转换命令格式,显示如下图

使用命令convert f: /fs:ntfs /x 对磁盘进行格式转换。
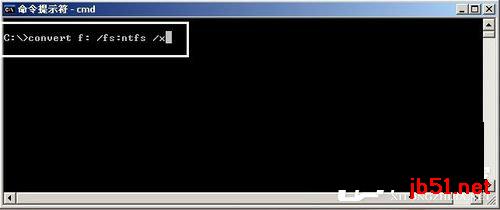
提示输入驱动器当前卷标
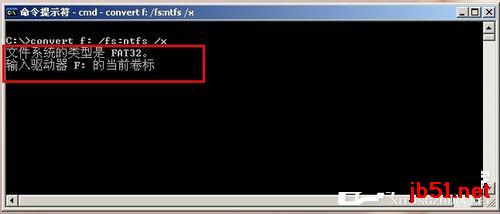
输入卷标名称,所谓卷标就是磁盘的名称
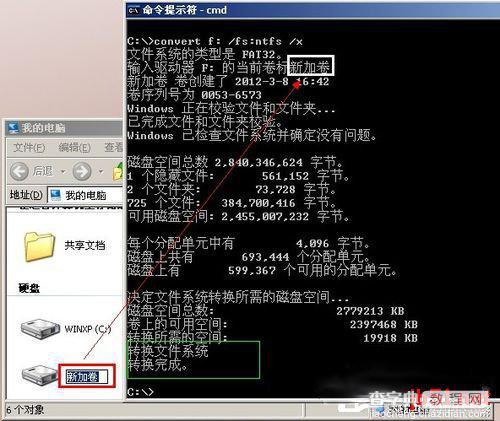
转换完成,打开磁盘属性查看
如图显示,磁盘格式已经转换为NTFS格式
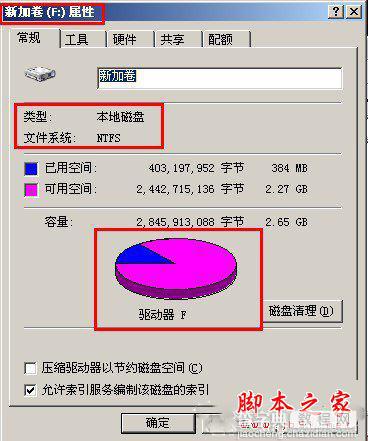
从资源管理器打开磁盘,可以看到,该磁盘内的文件都还在
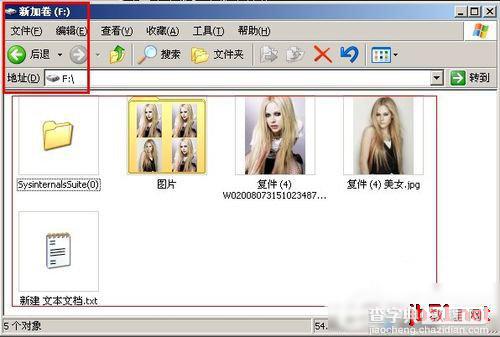
磁盘格式转换成功.
以上就是查字典教程网小编为大家介绍的WinXP系统将FAT32转NTFS格式的方法,需要的用户快来看看吧,想了解更多精彩教程请继续关注查字典教程网!


