Win10家庭版系统自动更新如何关闭?Windows10家庭版系统关闭自动更新的方法图文教程
发布时间:2016-12-28 来源:查字典编辑
摘要:一些win10家庭版用户发现,电脑中是没有组策略编辑器的,那么我们要怎样才能关掉家庭版的自动更新呢?今天查字典教程网的小编就给大家简单介绍一...
一些win10家庭版用户发现,电脑中是没有组策略编辑器的,那么我们要怎样才能关掉家庭版的自动更新呢?今天查字典教程网的小编就给大家简单介绍一下Windows10家庭版系统关闭自动更新的方法图文教程。
Win10家庭版系统自动更新关闭方法:
1、系统任务栏上点击鼠标右键,选择“任务管理器”;

2、选择“服务”标签,点击“打开服务”;
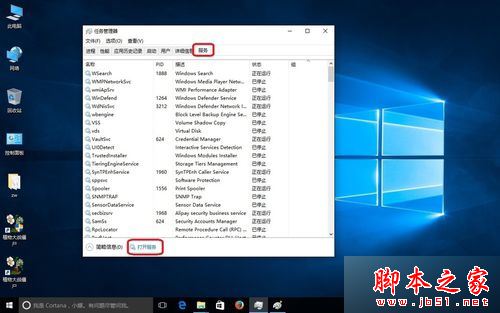
3、找到“Windows Update”服务,双击;
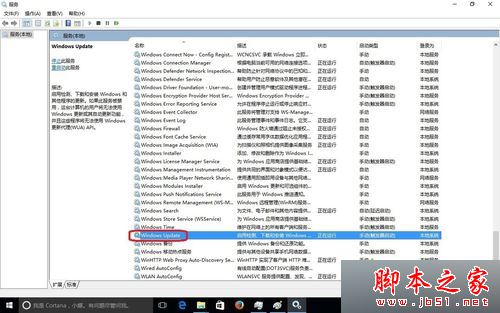
4、在弹出的窗口点击“停止”;
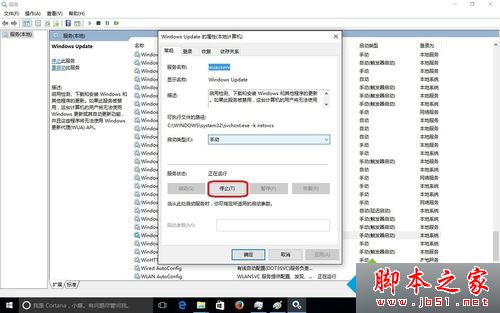
5、等待服务停止;
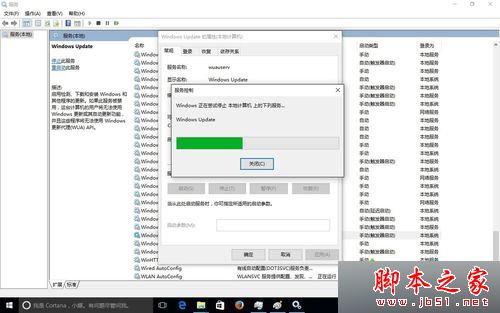
6、在“启动类型”选择“禁用”,再点击“确定”,这样,自动更新就关闭了。
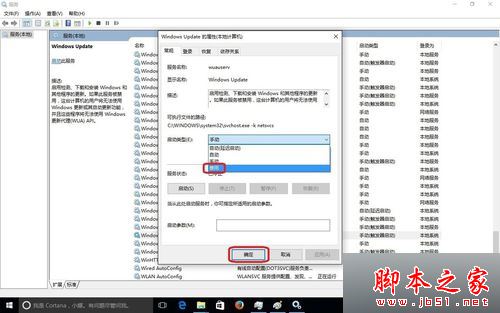
相关阅读:
win10系统家庭组密码如何查看?windows10系统家庭组密码查看方法图文教程
Win10系统家庭版升级专业版失败提示无法升级你的Windows的故障原因及解决方法
以上就是Windows10家庭版系统关闭自动更新的方法就介绍到这里了,方法很简单,有此需要的朋友可以按照上述的方法金设置解决!


