Win10系统桌面一直刷新怎么办?Win10桌面一直在刷新导致电脑无法正常使用的解决方法
发布时间:2016-12-28 来源:查字典编辑
摘要:windows10正式版系统已经发布挺长时间了,但是很多用户表示使用过程中仍会碰到不少问题。比如,一位用户发现windows10桌面一直在刷...
windows10正式版系统已经发布挺长时间了,但是很多用户表示使用过程中仍会碰到不少问题。比如,一位用户发现windows10桌面一直在刷新,根本无法正常使用,那么我们该怎么处理呢?下就随查字典教程网的小编看看具体步骤吧!
原因分析:
1、截图中提到错误模块和路径:OverlayIcon64.dll;
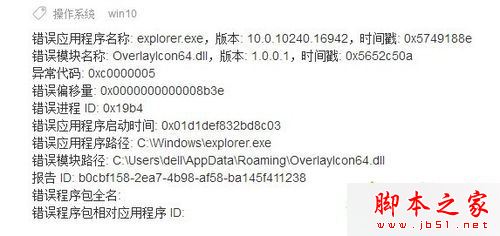
2、遇到这种情况,可以到正常的电脑中搜索这个动态链文件,看同版本的操作系统中是否有此文件?没有,就可以根据路径找到这个惹是生非的文件,将其删除即可;
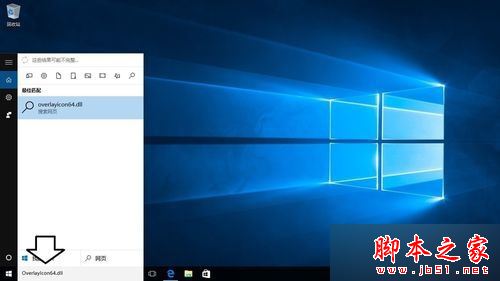
解决方法:
1、使用Windows+E快捷键,调出资源管理器→点开此电脑;
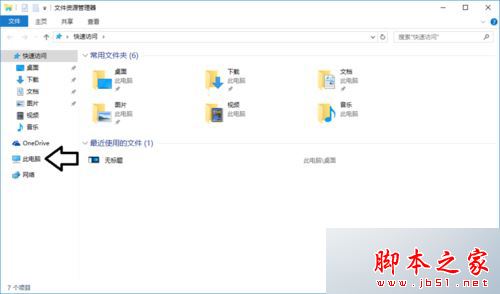
2、点击打开Windows10操作系统所在的磁盘(通常是C盘);
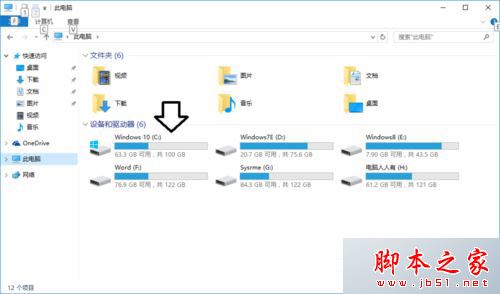
3、用户文件夹就是路径中的Users文件夹(英文名称);
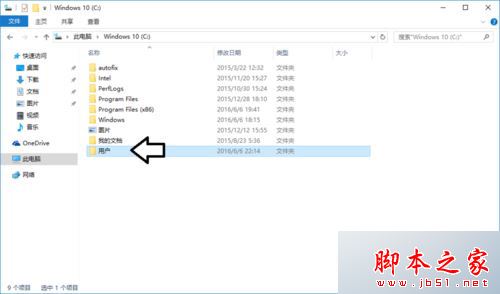
4、再打开当前的用户名(截图中是dell);
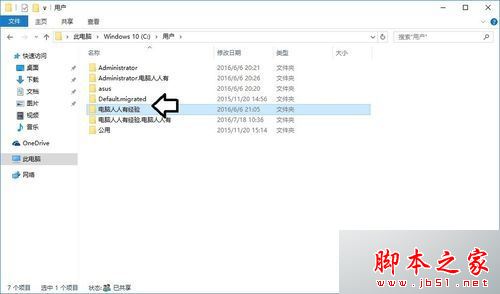
5、可能会有权限问题,点击继续;
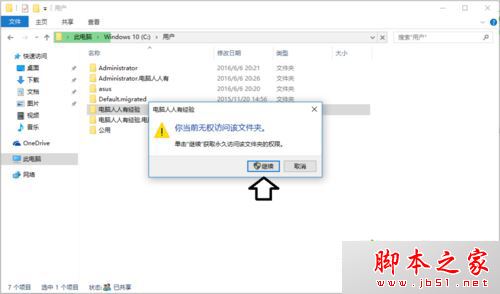
6、稍后打开,可能看不到系统隐藏文件,需要设置一下,点击查看;
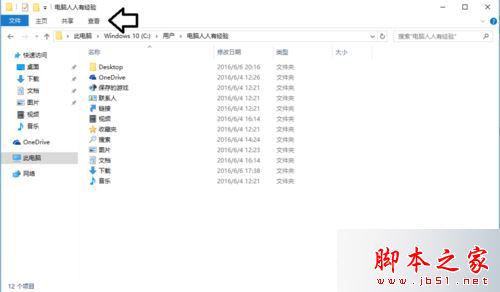
7、勾选隐藏的项目;
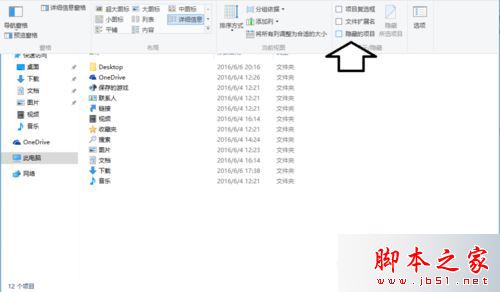
8、这时就会有AppData系统文件夹了,按照路径找到OverlayIcon64.dll文件,删除,重启电脑即可。
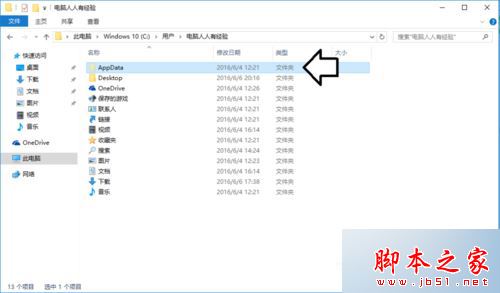
以上就是对Win10桌面一直在刷新导致电脑无法正常使用的解决方法全部内容的介绍,有同样问题的朋友可以按照上述的方法进行设置解决!


