Win7怎么看电脑内存?Win7系统查看电脑内存的三种方法
发布时间:2016-12-28 来源:查字典编辑
摘要:Win7怎么看电脑内存?我们在使用电脑的时候,会感觉打开的文件很少,却很慢打开反应迟钝的现象。一般来说出现此情况,就是我们的电脑内存不足造成...
Win7怎么看电脑内存?我们在使用电脑的时候,会感觉打开的文件很少,却很慢打开反应迟钝的现象。一般来说出现此情况,就是我们的电脑内存不足造成的。最近,使用Win7系统的用户,在工作的时候发现电脑一直很卡,除了QQ和开一些网页也没运行什么软件,那要如何解决这样的问题呢?下面小编就给大家带来Win7系统查看电脑内存的三种方法,一起来看看吧。
方法如下:
方法一:
1、打开电脑桌面的【计算机】
2、点击【系统属性】→在【查看有关计算机的基本信息】下面的【安装内存(RAM)栏就会看到你电脑内存还可用多少!
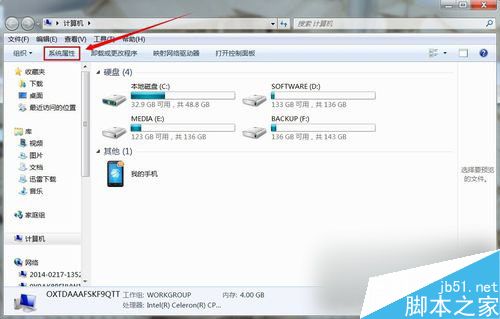
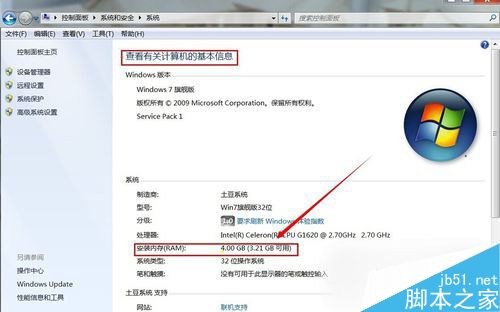
方法二:
1、开始→控制面板→选择【系统和安全】
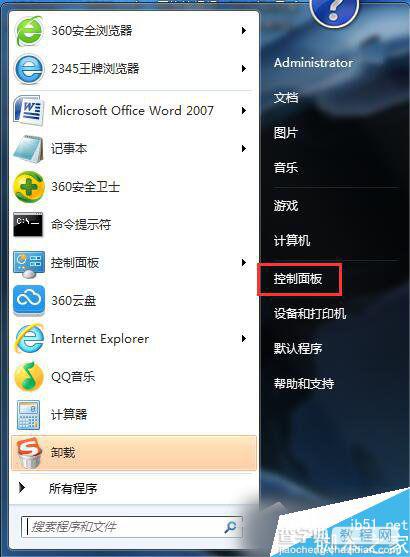
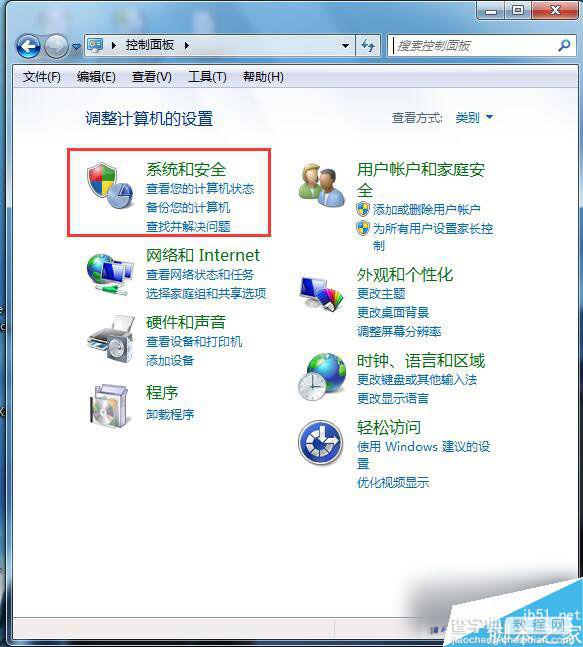
2、进入页面点击【系统】→在【查看有关计算机的基本信息】下面的【安装内存(RAM)栏就会看到你电脑内存还可用多少!
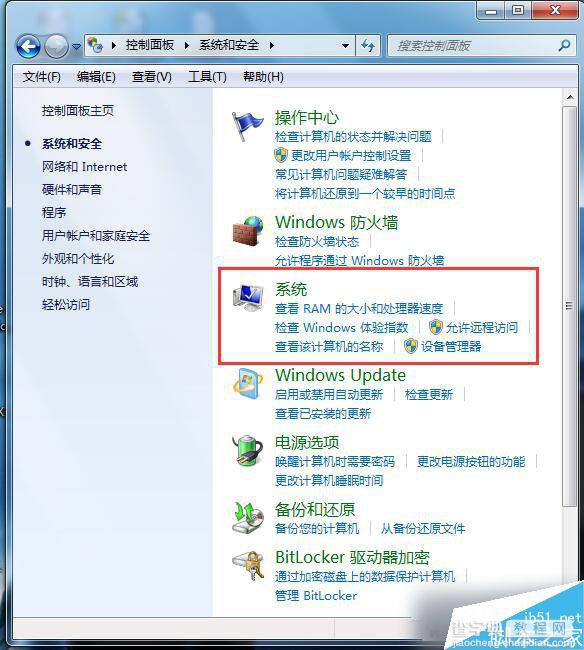
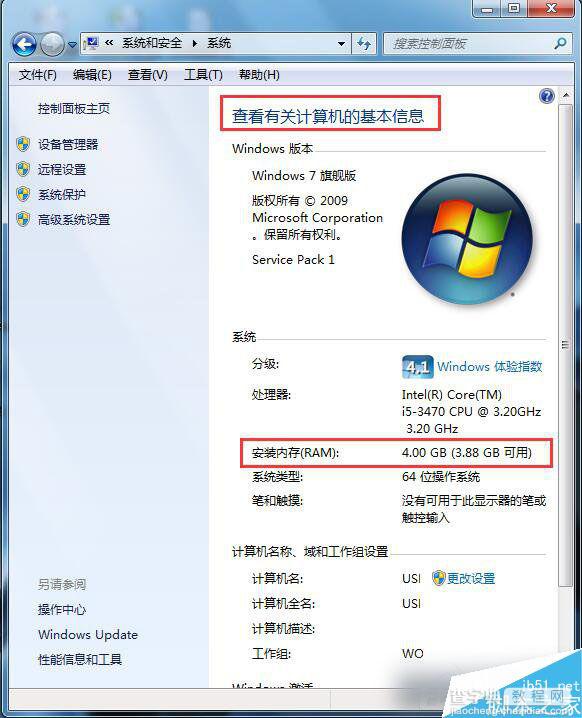
方法三:
1、右击【计算机】/→点击【属性】→在【查看有关计算机的基本信息】下面的【安装内存(RAM)栏就会看到你电脑内存还可用多少!
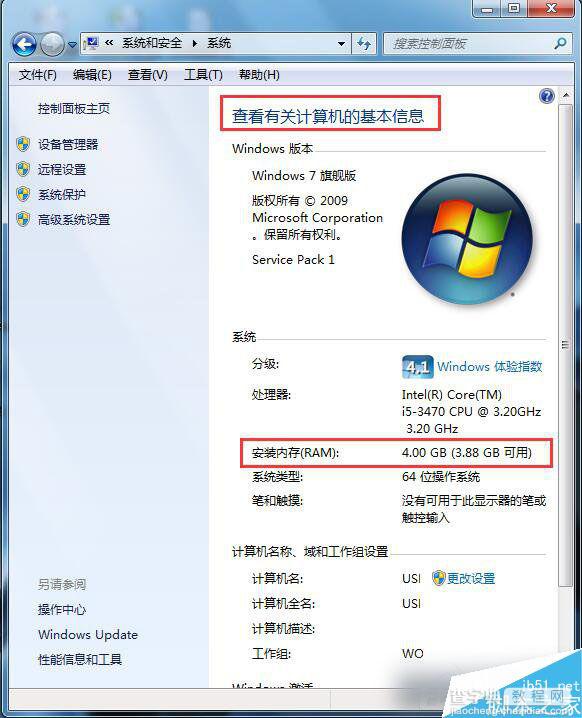
如果你在打开电脑的时候,觉得很卡,反应很慢的话,估计就是你的电脑内存不足了。如不知道怎么查看自己电脑内存的用户,看看上述的方法去查看自己电脑的内存吧!感谢大家的阅读,更多内容请关注查字典教程网!


