Win7如何安装Activex控件?Win7安装ActiveX控件的方法
发布时间:2016-12-28 来源:查字典编辑
摘要:Win7如何安装Activex控件?我们在Win7系统上浏览网页的时候,会遇到这样的情况,提示“您的Web浏览器已经阻止此站点不...
Win7如何安装Activex控件?我们在Win7系统上浏览网页的时候,会遇到这样的情况,提示“您的Web浏览器已经阻止此站点不安全的ActiveX控件”的问题。出现这样的问题,是因为没有安装ActiveX控件,只要按照ActiveX控件,才可以正常浏览该网页。那要如何安装ActiveX控件?下面小编就给大家带来Win7安装ActiveX控件的方法,一起来看看吧。
步骤如下:
1、Windows Vista中ActiveX控件其它非常简单,点击“开始”→“控制面板”→“程序”,点击“打开或关闭 Windows 功能”。如图 打开或关闭 Windows 功能所示:
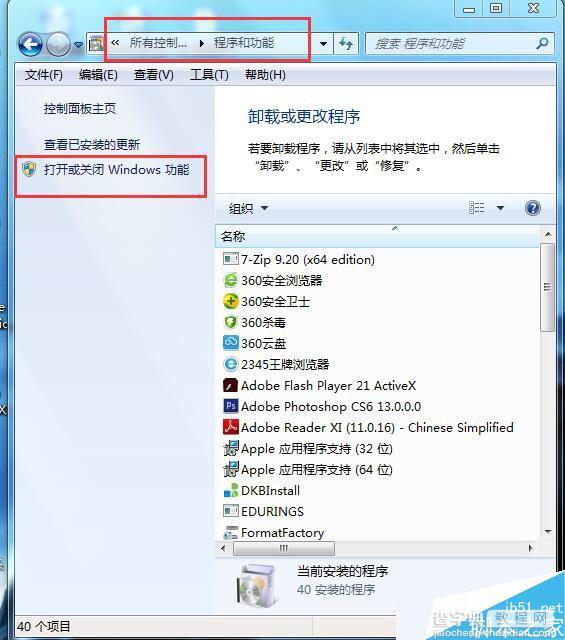
2、在“Windows 功能”窗口下,选中“ActiveX 安装程序服务”的复选框。点击“确定”按钮。如图 ActiveX 安装程序服务所示:
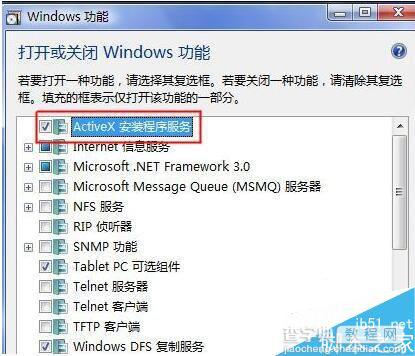
3、Windows 会配置该功能,配置后即可使用。正在配置功能所示:
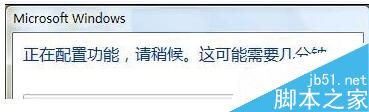
只要通过以上步骤的设置,大家就可以彻底解决这个问题,所以大家不要担心了。以上就是小编带来的Win7安装ActiveX控件的方法,希望可以帮助到大家,更多内容请关注查字典教程网!


