怎么在win7系统下安装惠普lq730k网络打印机
发布时间:2016-12-28 来源:查字典编辑
摘要:最近有win7系统用户反映响在自己的电脑上安装惠普lq730k网络打印机,以便工作的需要,但是却不知道具体的操作步骤,下面小编就为大家介绍如...
最近有win7系统用户反映响在自己的电脑上安装惠普lq730k网络打印机,以便工作的需要,但是却不知道具体的操作步骤,下面小编就为大家介绍如何在win7系统电脑安装惠普lq730k网络打印机的详细步骤。
具体方法如下:
1、点击 打开【设备和打印机】
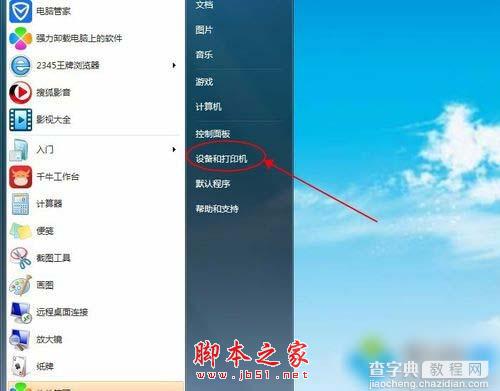
2、找到lq730k打印机右点选择【打印机属性】
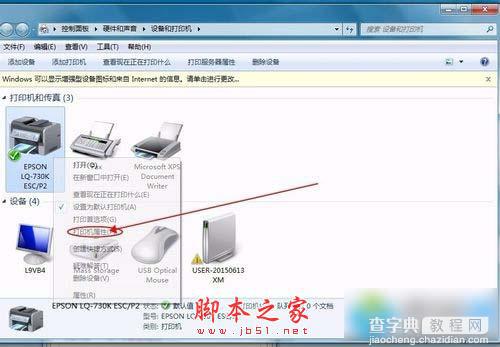
3、打开属性后点击【共享】
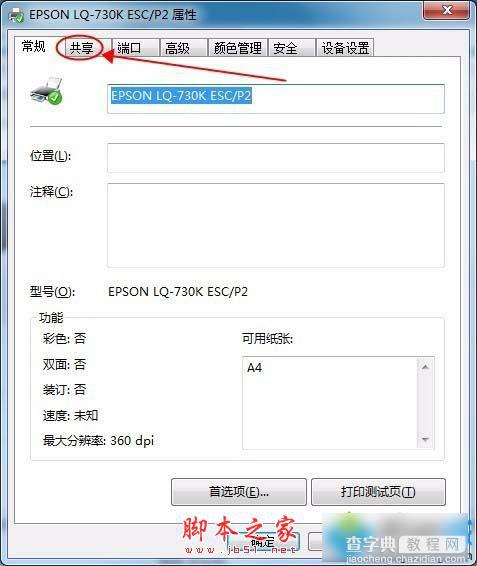
4、选择共享这台打印机,共享名自己可以修改的,最后选择客户端呈现打印工作点击确,定基本网络打印机设置完成了
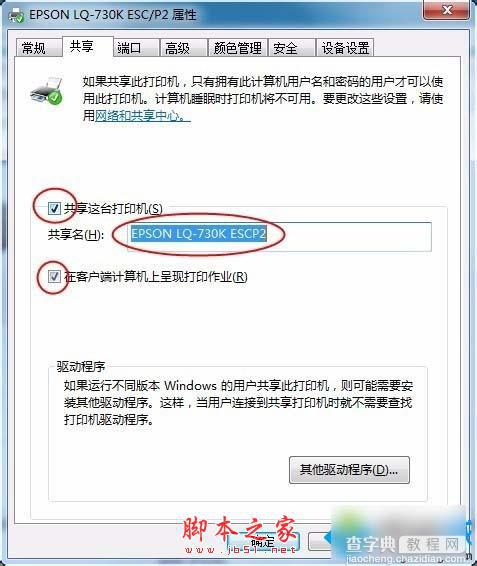
5、好了接下来,我们开始设置网络,右击网络(网上邻居) 选择属性
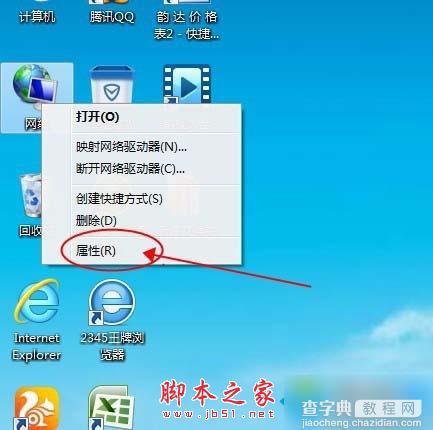
6、进入后点击,选择家庭组和共享选项
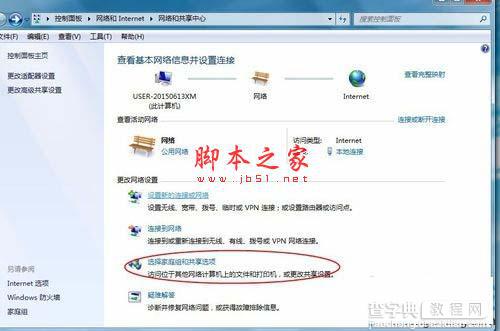
7、点击更改高级共享设置
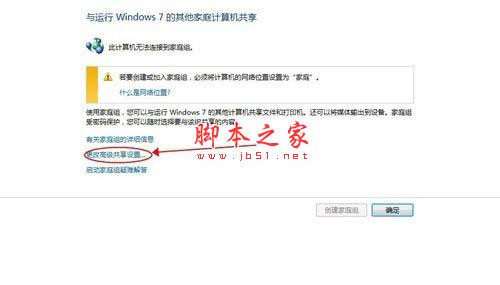
8、进入后选择第一个,【启用网络发现】,第二个【启用文件与打印机共享】,向下拉 选择最后的,【关闭密码保护共享】 这个不选择找不到打印机的
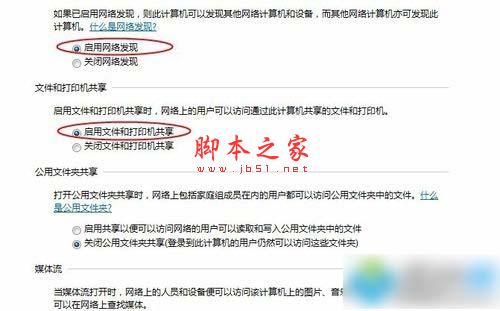
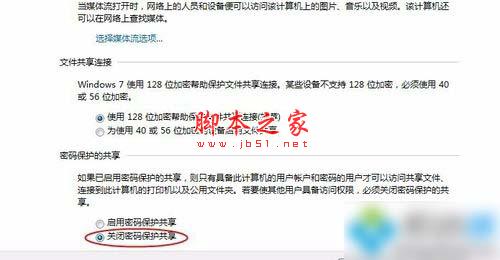
9、这样计算机网络打印机设置完成了。
以上就是查字典教程网小编为大家带来的关于win7系统电脑怎么安装惠普lq730k网络打印机的全部内容,需要的用户快来看看吧,想了解更多的精彩教程请持续关注查字典教程网!


