win8.1设备管理器在哪里打开?Win8.1打开设备管理器的三种方法
发布时间:2016-12-28 来源:查字典编辑
摘要:win8.1设备管理器在哪里打开?自从Win8.1系统的发布到投入使用,有一部分用户升级到Win8.1系统。一个新的系统,用起来自然不是那么...
win8.1设备管理器在哪里打开?自从Win8.1系统的发布到投入使用,有一部分用户升级到Win8.1系统。一个新的系统,用起来自然不是那么的习惯的,毕竟是新的,还需要一段时间去适应。有一些用户还不知道设备管理器在哪里?下面小编就给大家带来Win8.1打开设备管理器的三种方法,一起来看看吧。
方法如下:
第一种方法:打开资源管理器,在这里找到我的电脑,然后单击右键,找到属性。
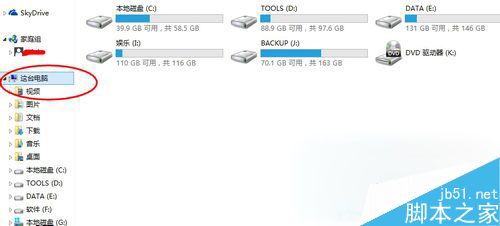
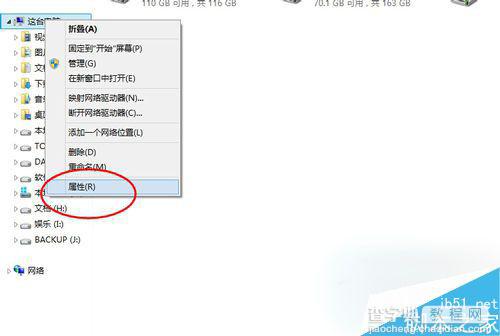
在系统属性里可以看到有设备管理器,在这里可以查看系统属性,还可以看到系统是否已经被激活。点开设备管理器,可以查看自己的电脑设备。
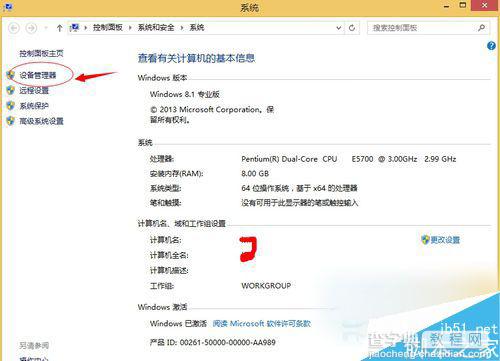
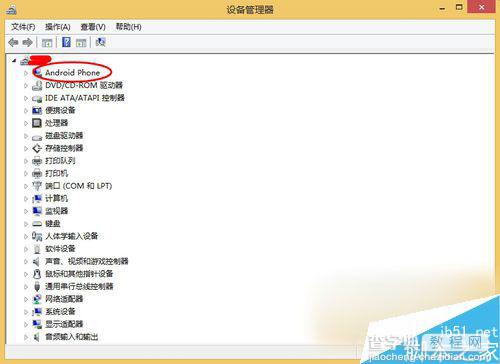
第二种方法,在左下角点击视窗图标,我这是把任务栏固定在桌面上了,想要知道怎么固定任务栏,可以参考一下我前面的经验,点右键,就可以看到打开文件资源管理器。或者点击左键也可以出现经典的开始菜单栏里找这台电脑,其它步骤和上面一样。
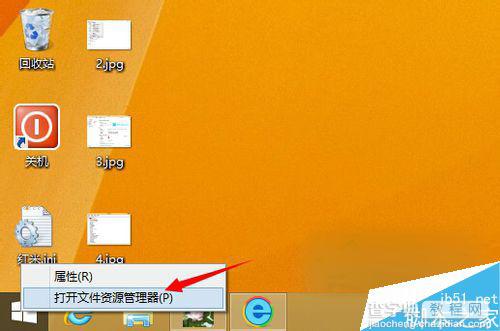
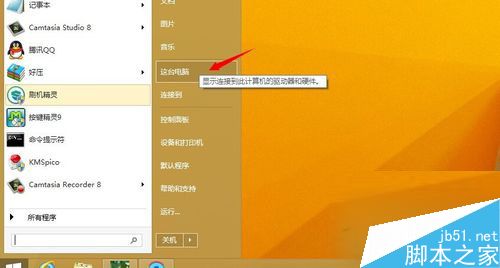
第三种方法,是把鼠标放在窗口的右下角,会出来超级按钮,在这里找到设置,然后在设置里找到电脑信息,就可以看到设备管理器了。
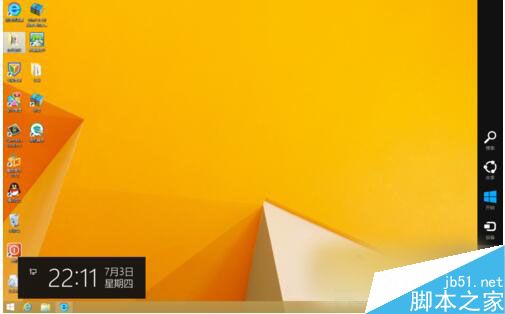
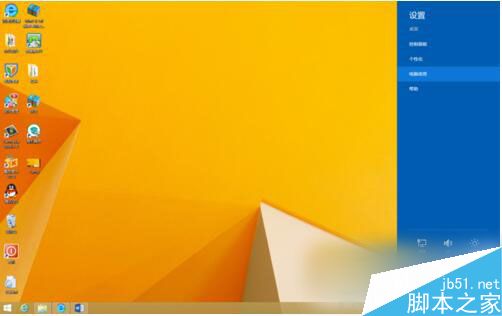
如你是刚接触Win8.1的用户,可以参考一下上述的方法。不过根据自己的情况选择合适的。以上就是小编带来的Win8.1打开设备管理器的三种方法,希望可以帮助到大家,更多内容请关注查字典教程网!


